Уже давно прошли те времена, когда Windows представляла собой голую систему с базовым набором программ. С каждой новой версией, в Windows все больше рекламы, сбора личных данных и предустановленных приложений, которые висят в памяти.
Одним из самых бесполезных нововведений в последних версиях Windows являются установленные из коробки приложения. Мало того, что они занимают место, часто они загружаются с системой и висят в памяти. В этой статье расскажу, как с помощью утилиты O&O AppBuster удалить предустановленные приложения Windows 11 и какие из них можно удалить безопасно.
Содержание:
- Удаление предустановленных приложений Windows 11
- Какие предустановленные приложения можно безопасно удалить в Windows 11
Вам также может понравится:
- Безопасно удаляем установленные программы на компьютере (не системные)
- Как отключить сбор данных в Windows 10. Обзор O&O ShutUp10
Удаление предустановленных приложений Windows 11
Для удаления предустановленных приложений в Windows 11 недавно вышла новая программа O&O AppBuster. Это один из известных производителей утилит для Windows (например, программа для отключения сбора данных O&O ShutUp).
Удаление программ, которыми напичкали Windows 11 осуществляется довольно просто. Качаем O&O AppBuster по ссылке ниже.
Скачав и запустив получаем окно, где нас интересует следующее.
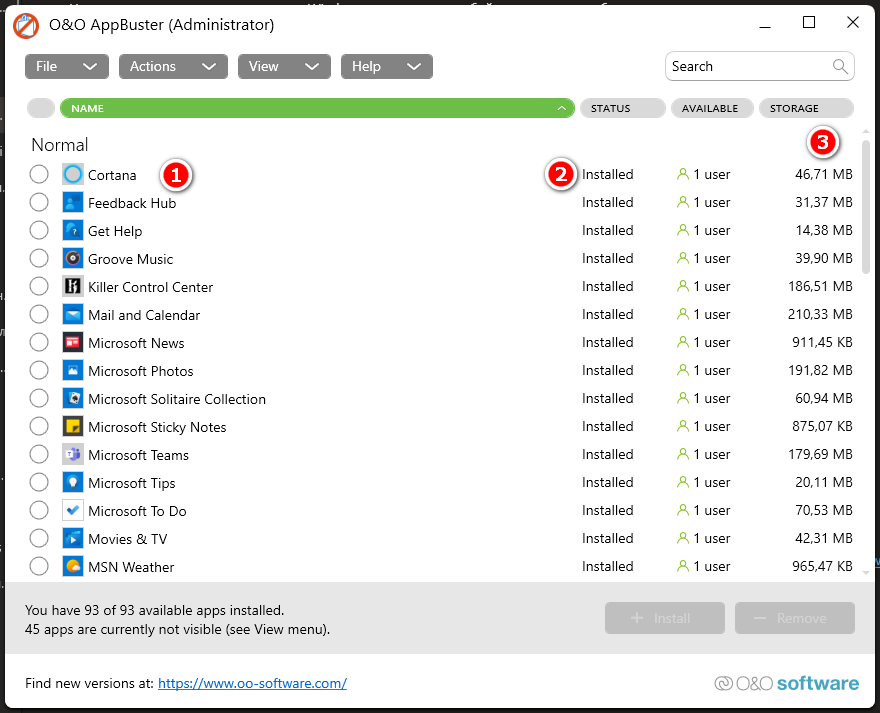
1 — Сама программа
2 — Статус
3 — Размер
Остальное не так важно.
В это списке представлены только программы от Microsoft, которые предустановлены или загружены с стора. Microsoft To Do, OneNotes тоже в этом списке, хотя я их загружал отдельно. AppBuster иногда ошибается и в списке висят не предустановленные программы, как например, Killer Control Center на скриншоте выше, поэтому будьте предельно внимательны. Ниже я напишу список из тех, которые можно удалить безопасно.
Для удаления программ устанавливаем галочки напротив тех, которые вы хотите удалить и жмем Remove.
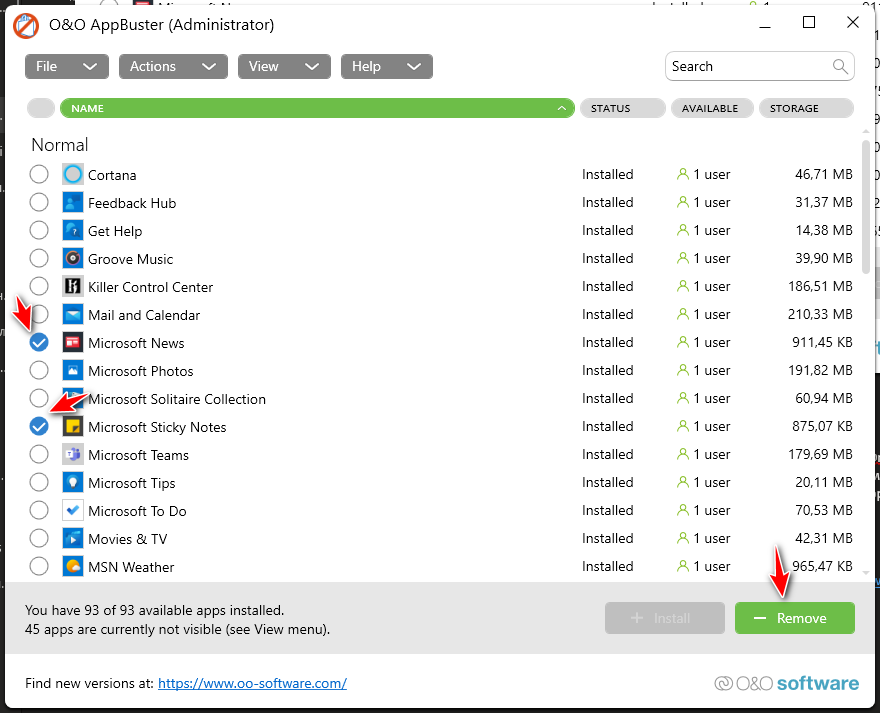
В следующем окне нужно указать, удалить программу только для текущего пользователя или для всех. Это на случай, если на вашем компьютере несколько пользователей.
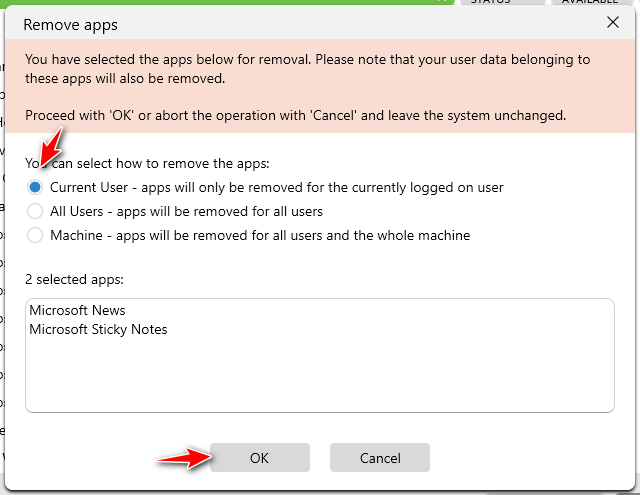
Жмем Ок для удаления и программа предложит создать точку восстановления, если это можно.
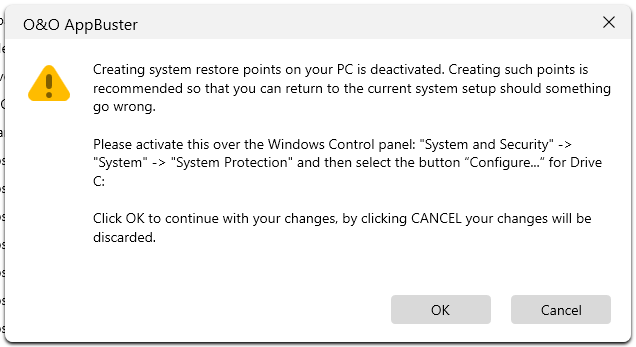
Жмем ОК, если у вас такое же окно. Создавать или не создавать точку восстановления — ваше личное дело, я рекомендую.
Начнется процесс удаления и покажется окно с результатом.
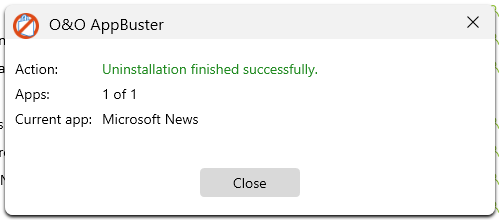
Если вы выбрали удаление только для текущего пользователя, то программа по прежнему будет занимать место на компьютере.
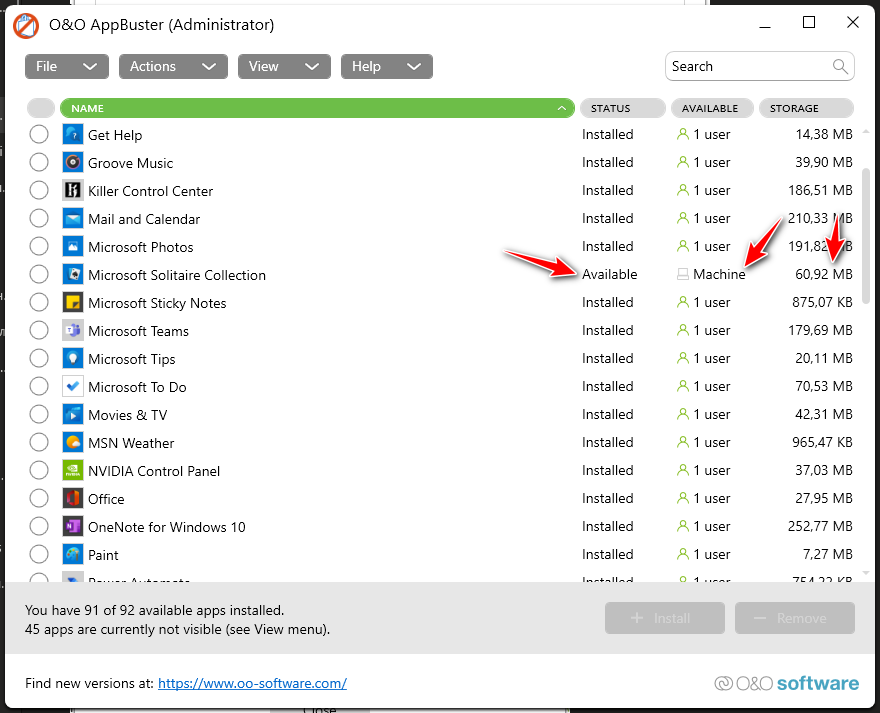
По статусу Available и занимаемому месту можно это понять.
Чтобы окончательно удалить программу, во время удаления поставьте галочку Machine.
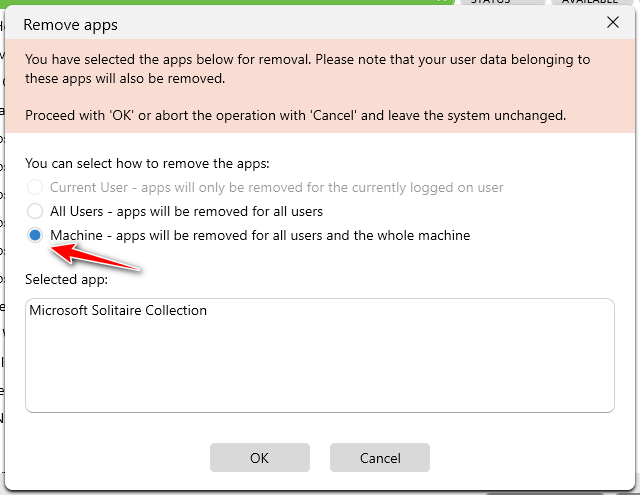
Тогда программа будет удалена полностью с компьютера.
Какие предустановленные приложения можно безопасно удалить в Windows 11
Итак, пойдем по порядку.
Cortana — если не пользуетесь голосовым помощником от Microsoft (а им никто у нас не пользуется), то удаляйте.
Feedback Hub — нужна только для репорта багов и пр. Если не подписаны на Windows Insider, то удаляйте.
Get Help — если не пользуетесь встроенной в Windows помощью, то удаляйте.
Groove Music — удаляйте и пользуйтесь нормальным музыкальным плеером.
Mail and Calendar — оставляем.
Photos — оставляем на всякий случай, если вы не пользуетесь сторонними программе для просмотра изображений.
Solitaire Collection — не пользуетесь пасьянсами? Тогда удаляем.
Sticky Notes — не пользуетесь заметками, которые можно прикрепить на рабочий стол? Тогда удаляем.
Teams — удаляем. Оставляют только те, кто знает что это.
Tips — удаляем.
Movies & TV — удаляем.
MSN Weather — удаляем.
Office — можно удалять, это не тот офис, которым вы обычно пользуетесь.
Paint — оставляем.
Power Automate — оставляем.
Snipping Tool — оставляем.
Calculator — оставляем.
Camera — оставляем.
Clock — оставляем.
Maps — удаляем.
Notepad — оставляем.
Security — оставляем.
Terminal — оставляем.
Voice Recorder — можно удалить, но всякие мелкие программы предпочитаю оставлять.
Xbox, Xbox Game Bar — если не привязаны к сервисам Xbox, то можно удалять. Я оставил, никогда не знаешь когда пригодится, а места занимает мало.
Your Phone — оставляем.
Все приложения в разделе Hidden лучше оставить, чтобы что-то не сломать в системе.
