В Windows существует довольно много способов сделать скриншот экрана. Обычно мы привыкли пользоваться клавиатурными сочетаниями PrtSc, Ctrl+PrtSc. Более продвинутые пользователи используют Win+Shift+S (я уже писал об этом здесь).
К сожалению, все эти способы не работают, когда нужно сделать скриншот области, которая не влезает на один экран. Это может быть веб-страница, документ или другой контент. В этом случае нужно сделать скриншот с прокруткой. В этой статье расскажу, как это сделать.
Содержание
- Как сделать скриншот с прокруткой в Chrome
- Как сделать скриншот всей веб-страницы в Яндекс Браузер
- Делаем скриншот с прокруткой в Windows через Picpick
Как сделать скриншот с прокруткой в Chrome
Если вам нужно сделать скриншот всей веб-страницы с прокруткой в браузере Хром, то сделать это можно через специальное расширение GoFullPage. Устанавливаем расширение в Хром по ссылке ниже.
Добавляем кнопку для скриншота на панель быстрого доступа.
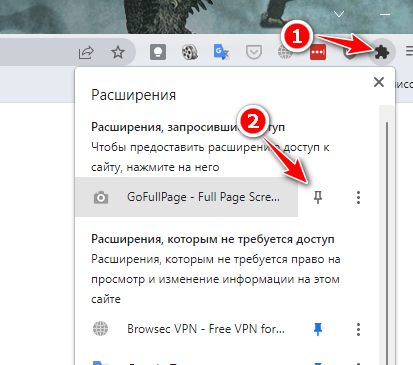
Открываем веб-страницу, где нужно сделать скриншот с прокруткой и нажимаем на значок камеры.
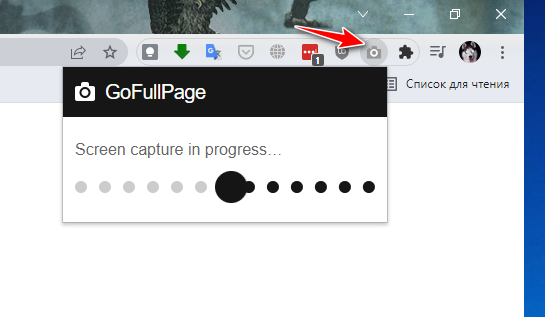
Начнется процесс снятия скриншота и в конце покажется результат, где можно сохранить скриншот. Можно сохранить как в виде изображения, так и в виде PDF файла.
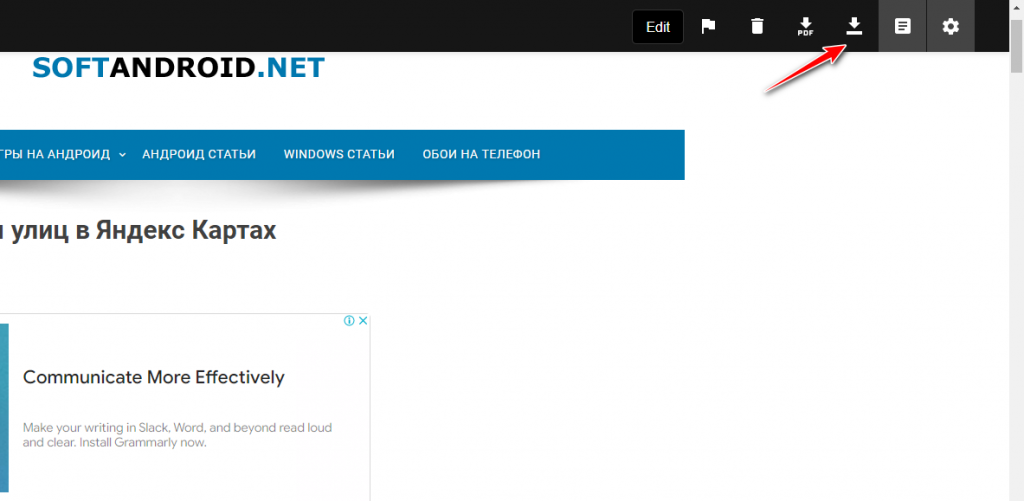
Как сделать скриншот с прокруткой в Яндекс Браузер
Не все пользуются браузером Chrome. В русскоговорящих странах очень популярен браузер от компании Яндекс. Сделать скриншот всей веб-страницы в Яндекс Браузер еще проще чем в Хроме. Для этого открываем страницу, где нужно сделать скриншот с прокруткой. После этого нужно включить постоянное отображение боковой панели, где можно выбрать скриншот веб-страницы. Для этого жмем правой кнопкой мыши по вкладке со страницей — Боковая панель — Настройки боковой панели.
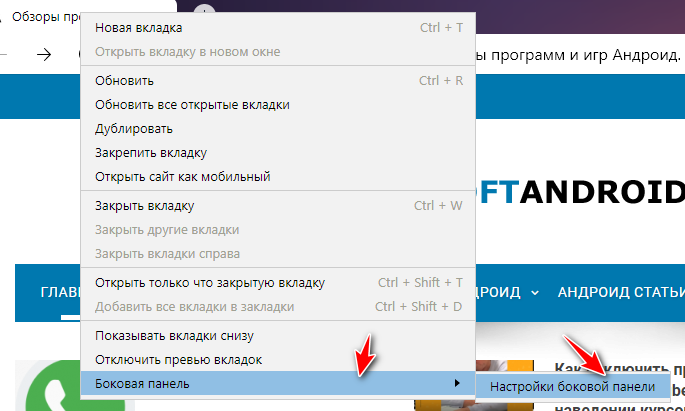
Выбираем показывать всегда боковую панель.
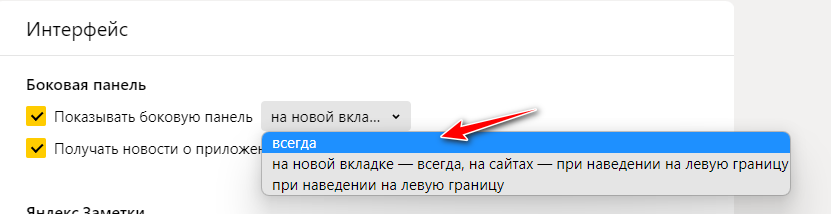
Дальше выбираем на панели значок с камерой и Веб-страница.
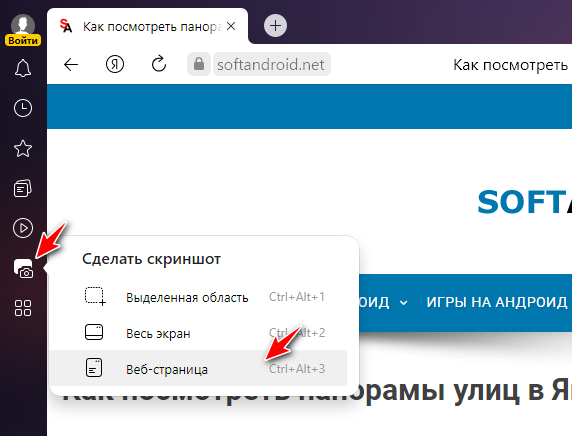
Сделается скриншот всей веб-страницы и откроется редактор (если на скриншоте показаны не все элементы веб страницы, то я рекомендую прокрутить страницу в браузере до самого низа, чтобы все элементы прогрузились).
Далее можно отредактировать скриншот, а после сохранить его себе на компьютер по кнопке внизу.
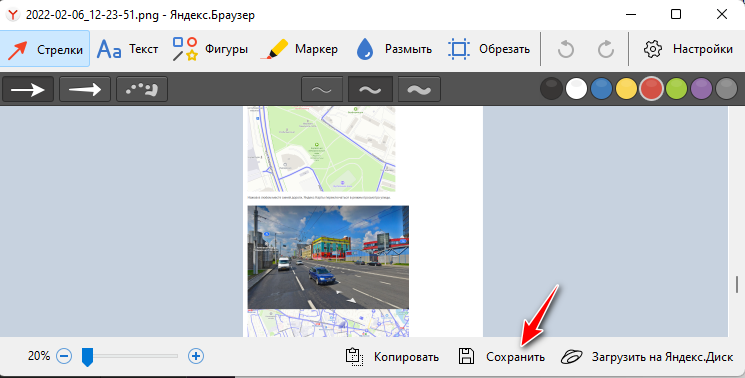
Как сделать скриншот с прокруткой на Windows
Иногда нужно сделать скриншот документа с прокруткой и в таком случаем расширение для браузера не подходит. Для того, чтобы сделать скрин с прокруткой как документа, так и веб страницы на Windows, можно воспользоваться программой Picpick. Программа бесплатна и в ней есть русский язык. Качаем программу по ссылке ниже.
После запуска программы, если вам нужно изменить язык на русский, то идем в настройки приложения.
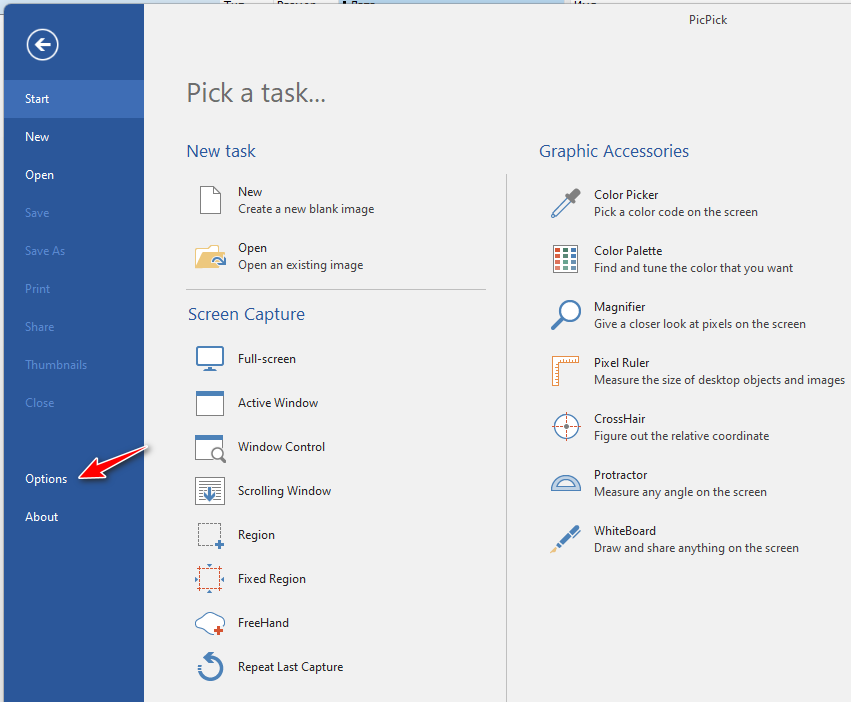
На вкладке General в секции Language выбираем Русский.
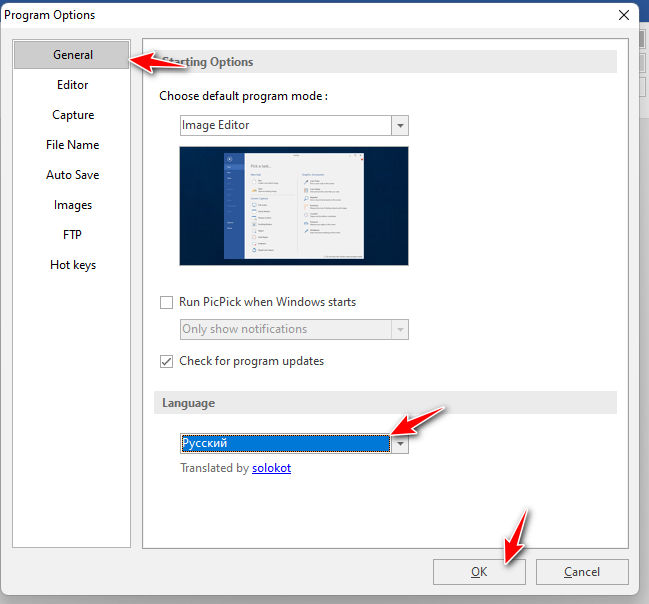
Для снимка экрана с прокруткой в списке задач выбираем пункт Окно с прокруткой.
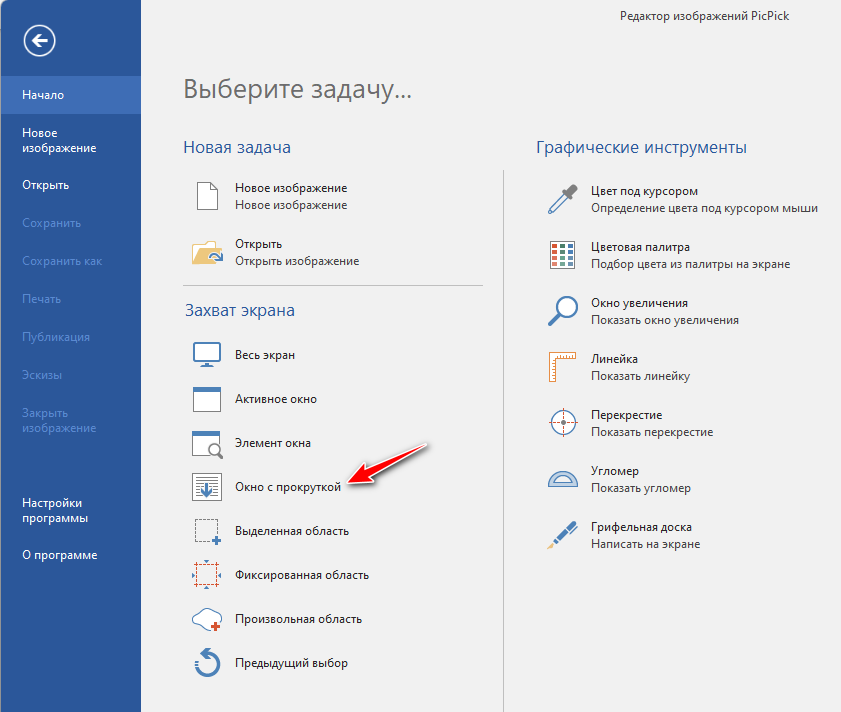
И выбираем окно в системе, где нужно это сделать.
Начнется процесс снятия скриншота и изображение загрузится в редактор, где можно внести правки.
Программа не всегда отрабатывает корректно и не всегда поддерживает старые версии Word. В этом случае я рекомендую сделать скриншот повторно.
