В последнее время компании Samsung и Microsoft все больше сотрудничают в различных областях. Я уже не раз писал о том, каким образом можно настроить синхронизацию Самсунга с различными сервисами Microsoft: OneNote, OneDrive и др. Но это еще не все, потому что телефон Samsung можно подключить к Windows для управления им.
Связав свой телефон с Windows вы сможете читать сообщения, отвечать на них. Звонить с телефона и смотреть фотографии. Кроме того, вы сможете на Windows запускать Андроид приложения со своего телефона, а также видеть экран своего телефона и управлять им. В этой статье расскажу, как подключить и управлять телефоном Самсунг на Windows.
Содержание
Как подключить телефон Samsung к Windows
Перед тем, как подключить телефон Самсунг к Виндовс есть несколько требований. Первое, вы должны войти в свою учетную запись Microsoft как на компьютере, так и на телефоне. Без этого вы ничего делать не сможете. В процессе настроек вам будет предложено это сделать, но подходит это не всем.
Итак, для начала, качаем приложение Диспетчер вашего телефона на свой телефон, если оно не установлено.
После запуска приложения, вам, возможно, будет предложено войти в аккаунт Microsoft и затем появится главное окно. Выбираем Связывание телефона и компьютера.
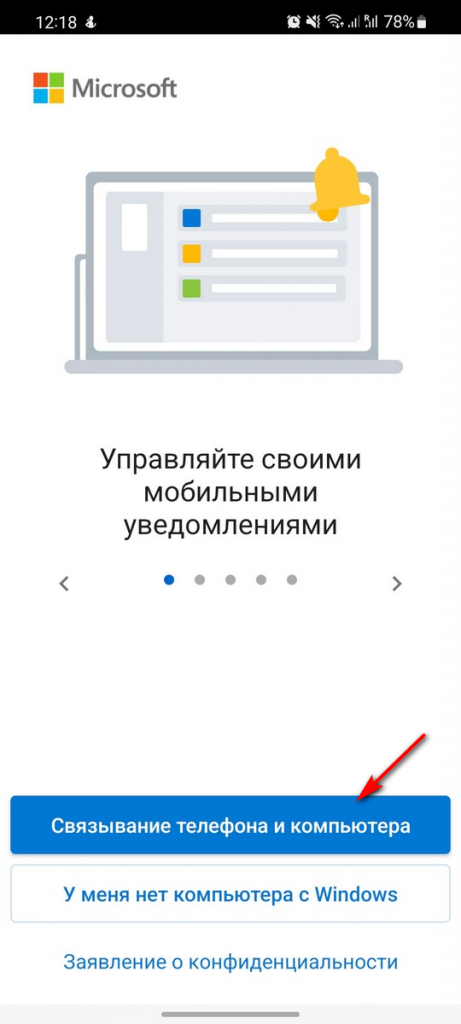
В следующем окне вам нужно на своем компьютере открыть сайт https://aka.ms/yourphoneqrc (кнопку продолжить пока не жмем)
Открываем сайт на компьютере по ссылке и даем разрешение за запуск приложения из браузера. Запустится приложение, в котором сгенерируется QR код для вашего компьютера (если вы вошли в свою учетную запись Microsoft на компьютере).
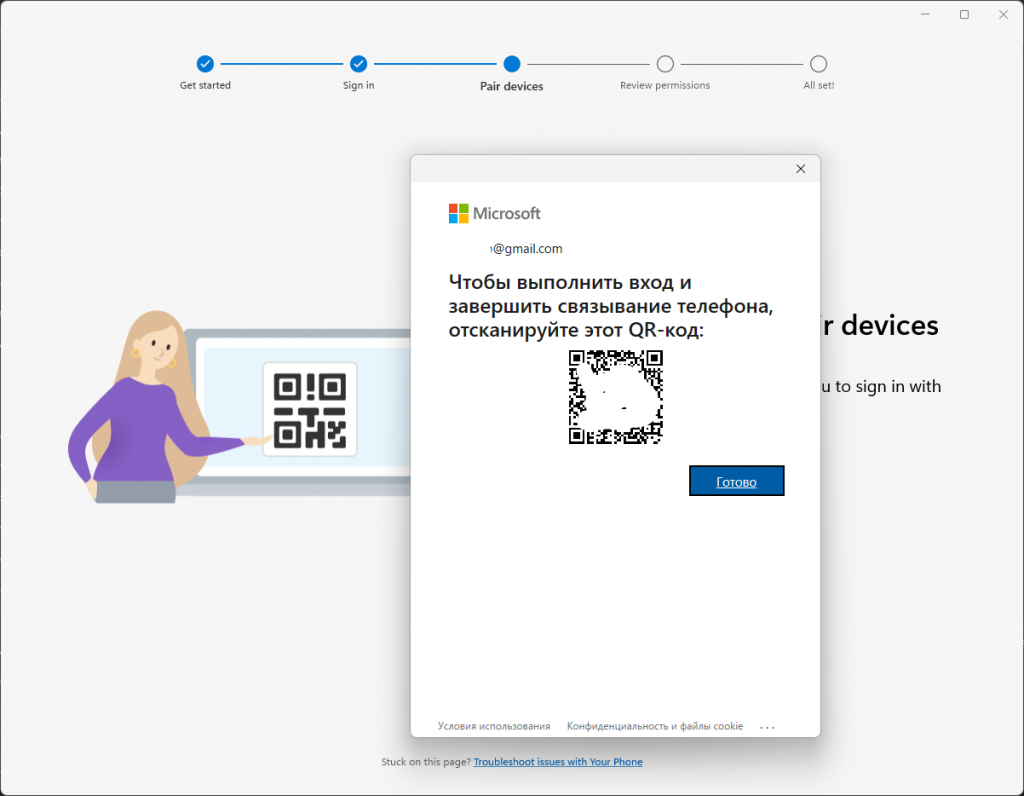
На телефоне теперь нажимаем Продолжить и сканируем сгенерированный QR код на компьютере.
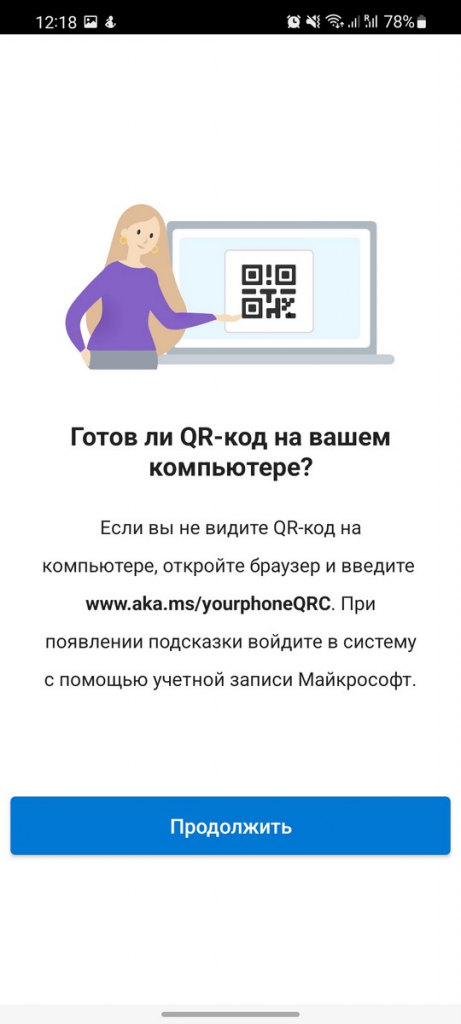
Отсканировав QR код, на телефоне теперь нужно дать необходимые разрешения для управления телефоном из Windows. Жмем продолжить и даем разрешения.
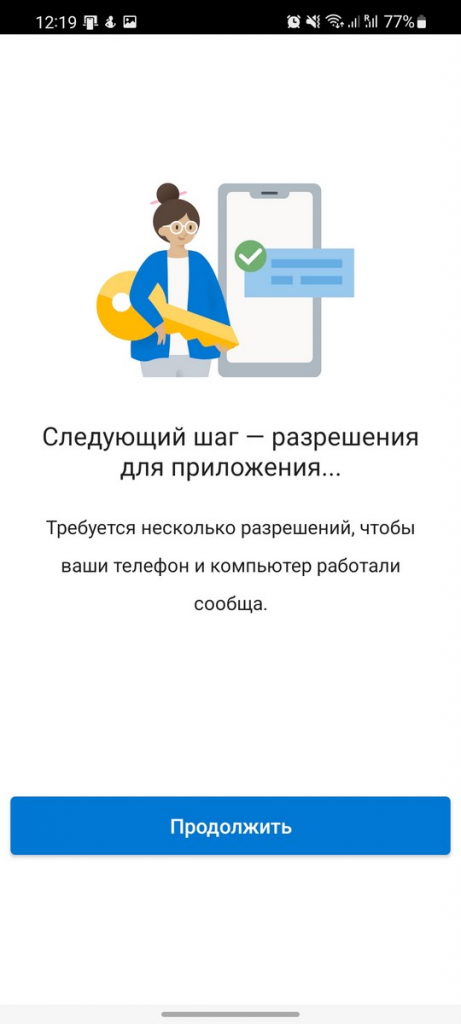
Дав разрешения, на компьютере теперь появится сообщение, что все готово. Жмем Continue.
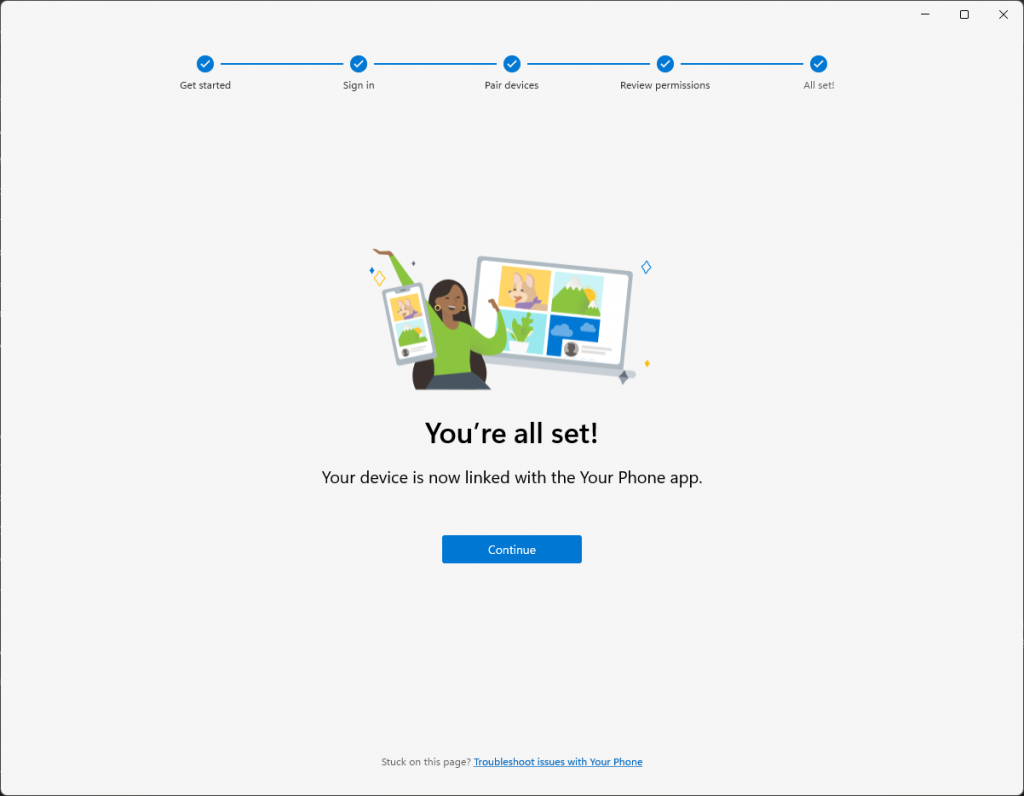
А на телефоне отобразится окно, где покажут компьютеры, к которым вы подключены.
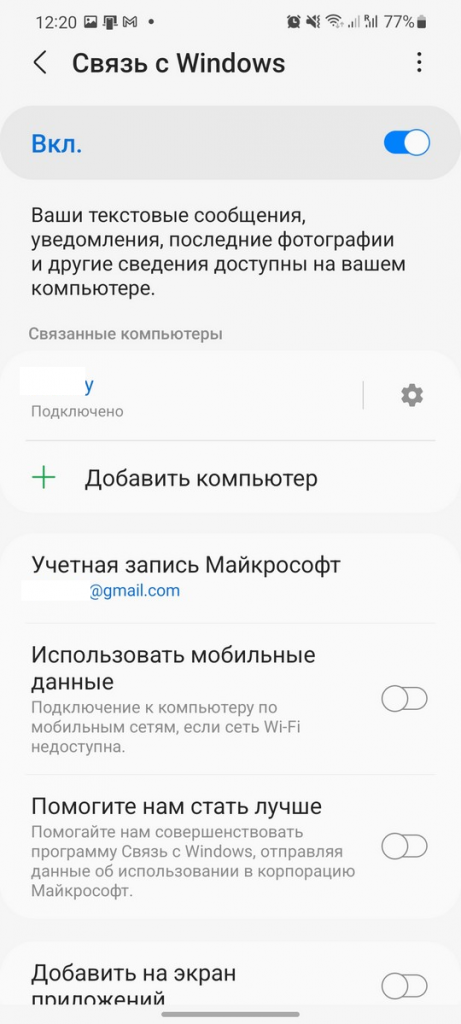
Теперь осталось только настроить управление, но это просто.
Управление телефоном Самсунг на Windows
После того, как вы связали телефон Самсунг с Windows, можно начинать управлять телефоном. Приложение Your Phone все еще запущено на компьютере и сразу открыта вкладка Notifications (уведомления).
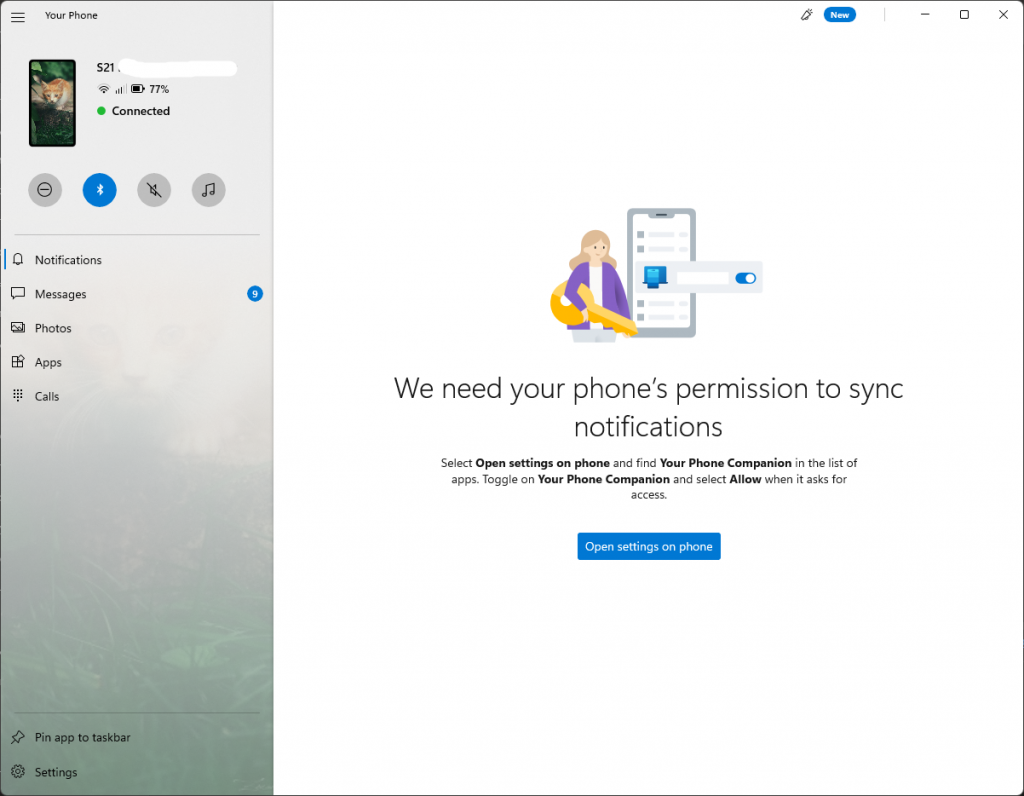
Как видите, уведомления сразу не отображаются, потому что для этого необходимо дать разрешения на телефоне. Нажимаем на кнопку Open settings on phone и переключаемся на свой телефон.
На нем включаем переключатель для приложения Диспетчер вашего телефона.
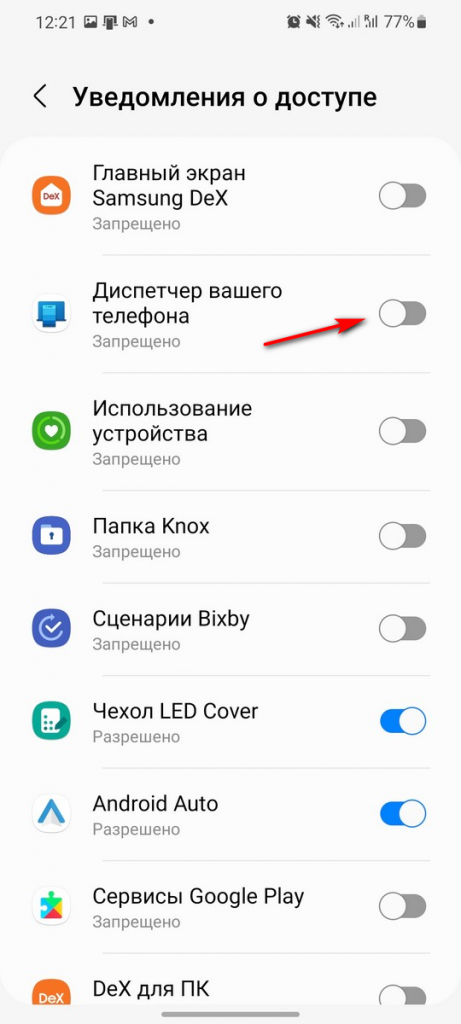
После этого? все оповещения будут показываться в приложении на Windows.
Также на вашем телефоне отобразится окно с предложением начать трансляцию.
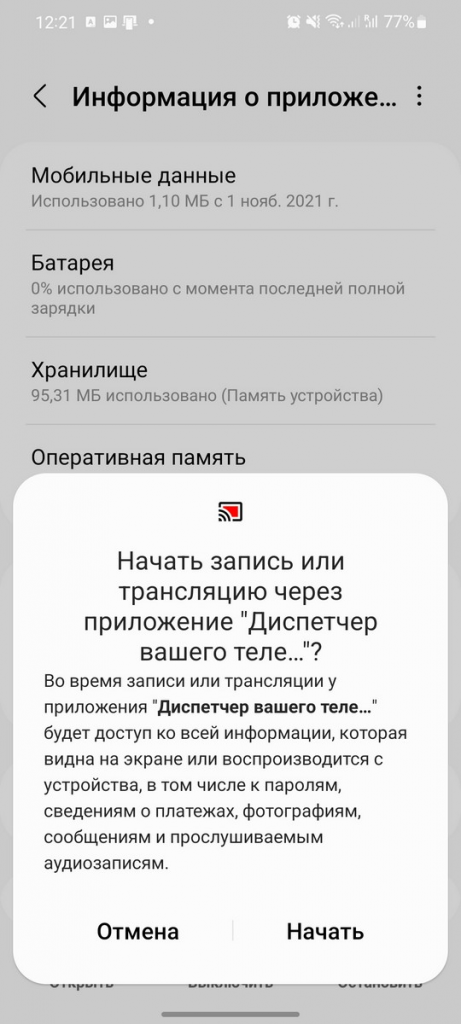
Эта трансляция нужна для того, чтобы показывать экран Самсунга на Windows. Жмем начать и на компьютере отобразится экран вашего телефона.
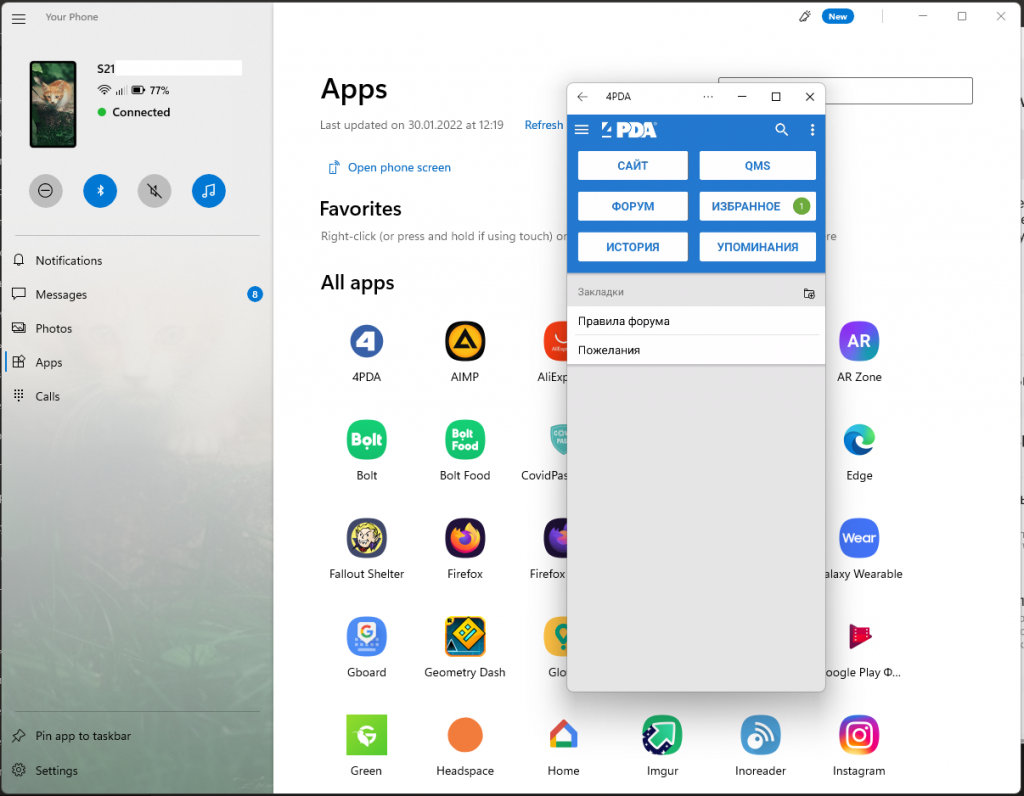
Управлять телефоном можно обычным способом. Т.е. можно запускать приложения и делать все что вам угодно. Но запускать таким образом приложения не совсем удобно, потому что мы в данный момент просто транслируем экран телефона, а это не удобно.
Чтобы запускать Андроид приложения напрямую с Windows, в приложении на компьютере открываем вкладку Apps и видим список установленных приложений на вашем телефоне.
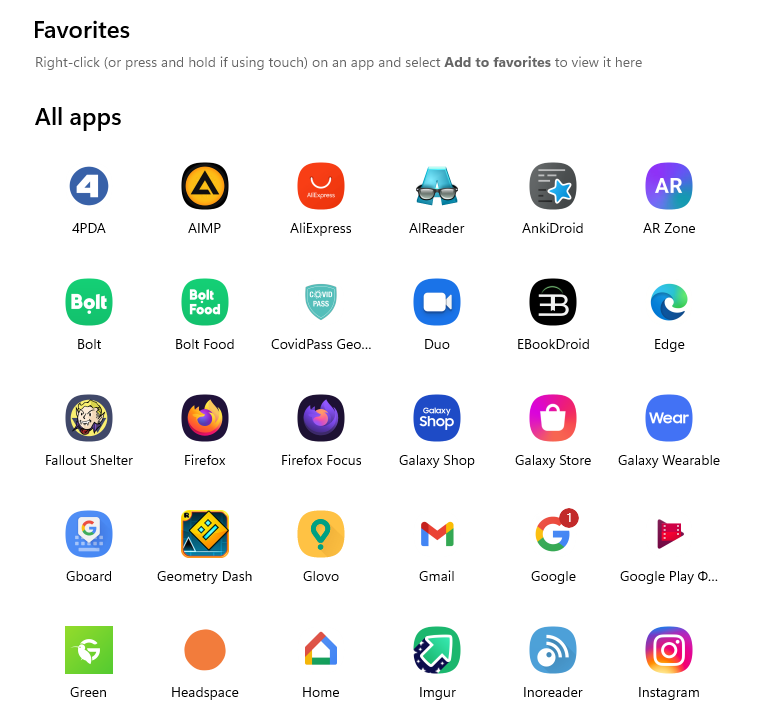
Их можно запускать и они будут работать как обычные приложения в Windows.
Чтобы посмотреть фотографии, которые есть на вашем телефона на компьютере, открываем вкладку Photos. В ней можно увидеть список фотографий, а если открыть какое-нибудь, то фотографию можно сохранить на компьютер, удалить и др.
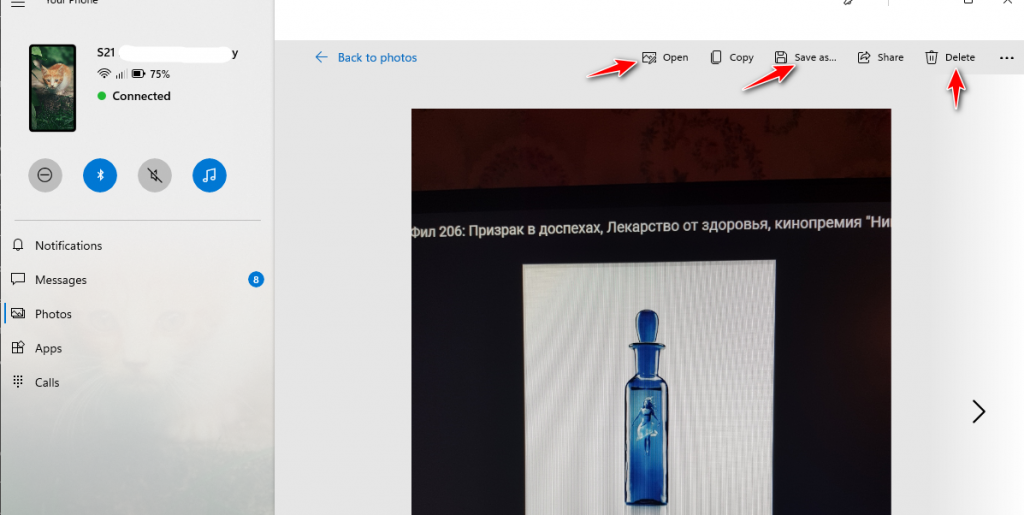
Вывод
Можно подумать, что подключить телефон Samsung к Windows не совсем просто, но с каждым обновлением это делается все проще и проще. Мы получаем доступ к различным сервисам телефона и необязательно теперь держать его постоянно в руках, чтобы проверить уведомления, запустить программу или ответить на звонок.
