Total Commander отличная замена для стандартного проводника в Windows. Несмотря на то, что Проводник с каждой версией Windows хорошеет и хорошеет, до узкоспециализированного двухпанельного инструмента ему далеко.
Я очень давно пользуюсь Total Commander и у меня собралось достаточное количество советов, с которыми бы я хотел поделиться.
Меняем размер эскизов на нормальный в Total Commander
Многие пользователи знают, что если щелкнуть правой кнопкой мыши по названию колонки, можно переключится в режим эскизов, в котором все мультимедиа файлы отображаются в виде миниатюр.
Это может быть удобным, когда вам нужно по быстрому найти фото, или просто посмотреть. Но размер миниатюр такой калиджный, что я на них нихера не вижу. Увеличить размер миниатюр можно если зайти в Конфигурация — Настройка — Эскизы и установить желаемый размер.
Я для себя ставлю от 128 до 200. Выбирайте сами. Теперь окно с эскизами выглядит норм (для меня).
Групповое переименование файлов в Total Commander
В тотал коммандер есть удобная утилита для переименования файлов. Для ее вызова нужно выбрать файлы, которые мы хотим переименовать и нажать сочетание Ctrl+M.
Если вам часто приходиться переименовать файлы по каким-то шаблонам, то инструмент для переименования в тотал коммандер очень мощный, рекомендую. Более подробно я описывал принцип работы с ним в статье “Пакетное переименование в Total Commander”.
Если вам нужно куче файлов изменить расширение на одно, то просто выделите файлы и нажмите F2. Замените звездочку в расширении на нужное. Если сделать тоже самое, но с именем файла, то тотал попробует дать всем файлам одинаковое имя.
У него, ясен хер, ничего не получится, и он выдаст запрос на замену/переименование. Если нажать на кнопку Дополнительно — Автоматически переименовывать копируемые файлы, то все имена будут иметь вид “имя (х)”, где вместо Х будет цифра по нарастающей (как же, блять, сложно описал).
Поддержка облачных сервисов в Total Commander
Благодаря плагинам, тотал коммандер очень сильно расширяется. Так сильно, что скоро лопнет. Один из них, с помощью которого можно подключить облачное хранилище, чтобы к нему можно было просто и быстро получить доступ. Яндекс диск, облако мейлсру, бокс, гугл драйв, вся эта шняга. Например, google drive к Total Commander. Принцип работы я описал в статье “Как Total Commander подключить к Google Drive”.
Системные плагины
Благодаря системным плагинам в тотал коммандер можно получить доступ к службам windows, реестру, автозагрузке. Незаменимые инструменты для эникейщиков. Я пользуюсь Services2 — для служб, Startups — для автозагрузки, Registry — редактор реестра, winmedaudio — для доступа к медиа-плеерам и прочим устройствам, например Android-планшетам. Ставить их просто, скачать, открыть в тотал коммандере и он сам предложит установить их. Работать с плагинами файловой системы можно если переключится на вкладку сеть.
Вкладки
Одна из самых недооцененных возможностей. Многие люди не работают с вкладками, а это на самом деле очень удобно.
Как сделать вкладки в тотал коммандер? Чтобы создать вкладку с текущей папкой, надо нажать Ctrl+T или через соответствующий пункт меню, но я рекомендую запомнить комбинацию клавиш.
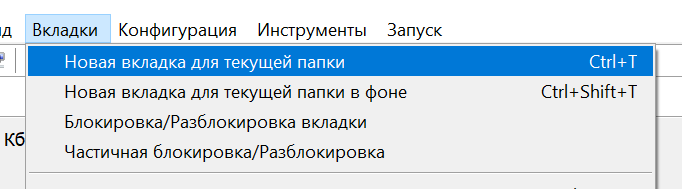
Переключаться между ними можно мышкой или клавишами Ctrl+Tab. Если щелкнуть правой кнопкой мыши, то ее можно заблокировать. Открыы папку в заблокированной вкладке, то она откроется в новой. Если заблокировать с возможностью смены каталога, то если мы откроем папку, то мы останемся на той же вкладке. Но если мы переключимся на другую, а потом назад, то будет открыта именно старая, заблокированная директория. Если вам часто приходится работать в десятке директорий, которые имеют постоянные адреса, то удобно между ними переключаться таким образом. Каждая панель имеет независимую структуру вкладок. Закрыть вкладку можно комбинацией Ctrl+W. На заблокированной при этом появится предупреждение, а на обычной — нихуя.
История каталогов и закладки в Total Commander
На каждой панели есть две хитрожопых кнопки. Вот они:
С помощью (1), мы можем добавить директорию в избранное для быстрого доступа.
Кнопка (2) просто показывает историю ваших каталогов.
Сохранение и загрузка выделения
В Total Commander есть возможность сохранять и загружать выделение как в буфер обмена, так и в файл. Сходу может показаться, что нахрен это нужно, но я по своим причинам часто пользуюсь этой возможностью. Зачем это нужно и каким образом пользоваться написано в этой статье.
Другие полезные шняжки:
Для того, чтобы поменять панели местами используется комбинация клавиш Ctrl+U. Я правша, мне в правую смотреть удобней, чем в левую, хе-хе.
Чтобы открыть папку/архив под курсором в другой панели, используется комбинация Ctrl+Стрелка влево или Вправо. В зависимости от того, на какой панели нужно открыть.
