На сегодняшний день практически все компьютеры подключены к интернету и пользователям довольно редко приходится следить за тем, чтобы дата и время на их компьютерах соответствовали действительности. Вся работа по синхронизации времени отдана операционной системе и пользователю больше не нужно забивать себе голову такими вещами.
Если вы пользуетесь Windows 10 в качестве основной ОС на своем компьютере долгие годы, то скорее всего вы могли один или несколько раз столкнутся с тем, что дата и время сбилась. Это может быть связано с различными факторами, севшая батарейка в компьютере (да, в компьютере есть батарейка), долгое отсутствие интернета и др. Если вы столкнулись с неправильным временем на своем компьютере, то в этой статье я расскажу каким образом можно вручную изменить дату и время на Windows 10.
Как в windows 10 изменить дату и время
Существует по крайней мере два быстрых способа изменить дату и время в Windows 10. Самый простой из них, это щелкаем правой кнопкой мыши (далее ПКМ) по дате и времени в панели задач и выбираем пункт Настройка даты и времени.
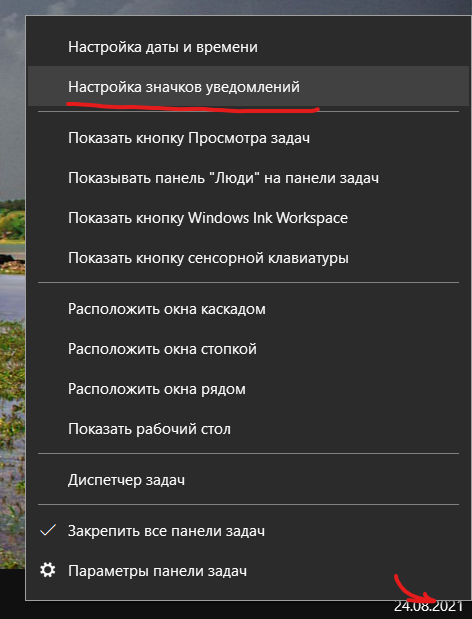
После этого попадаем в окно настроек времени.
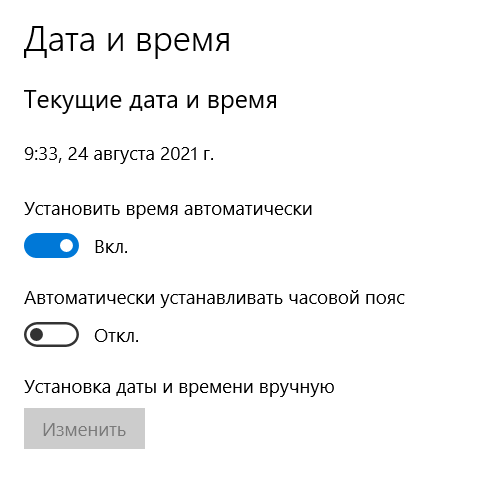
У некоторых пользователей (так же как и у меня) кнопка установки даты и времени вручную может быть заблокирована. Для того, чтобы ее разблокировать, нужно отключить пункт Установить время автоматически.
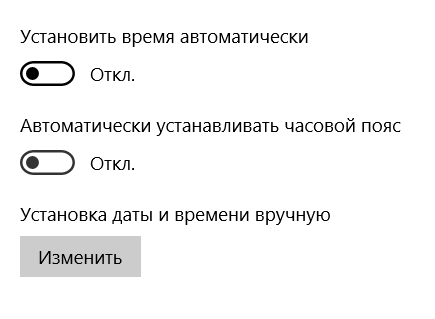
После этого кнопка Изменить разблокируется. Нажимаем на нее и устанавливаем дату и время Windows 10.
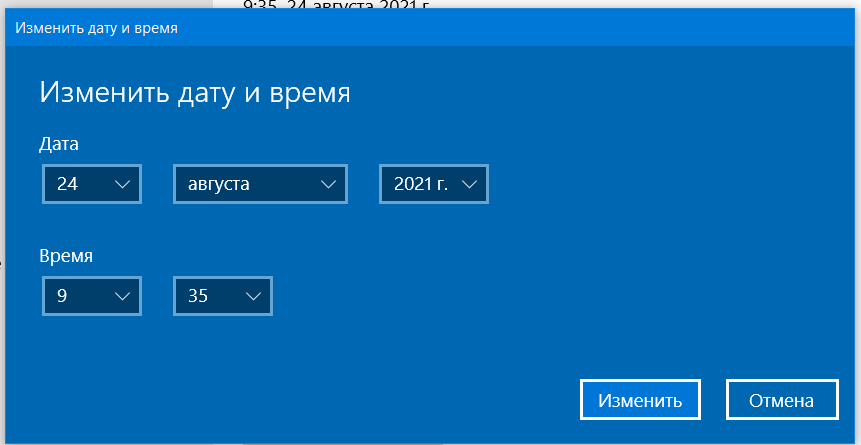
Другой вариант изменить дату и время на Windows 10 — это через старую панель управления. Открываем меню пуск и в поиске пишем
Control
Открываем приложение Control Panel.
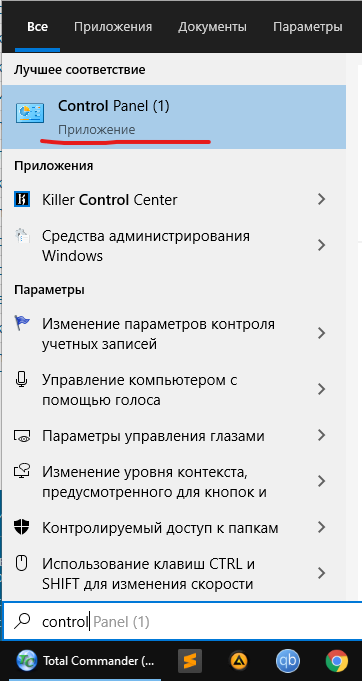
Дальше открываем раздел Часы и регион.
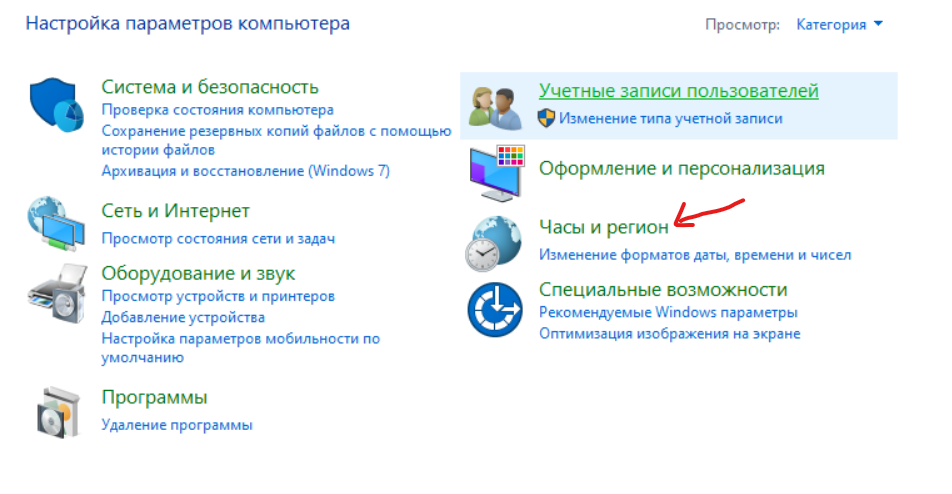
А затем раздел Установка даты и времени.
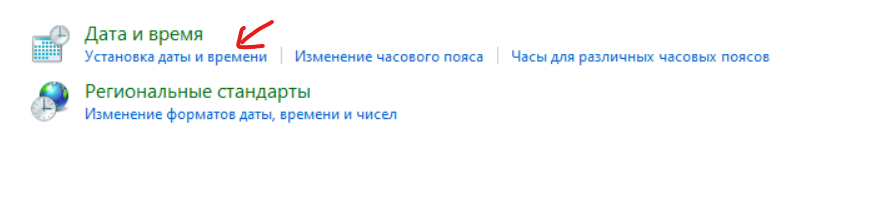
В появившемся окне опять нажимаем Изменить дату и время…
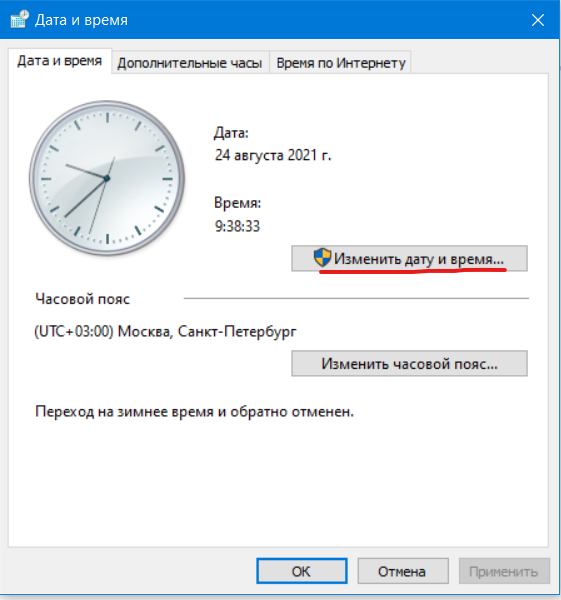
Осталось только изменить дату и время Windows 10 на нужную.
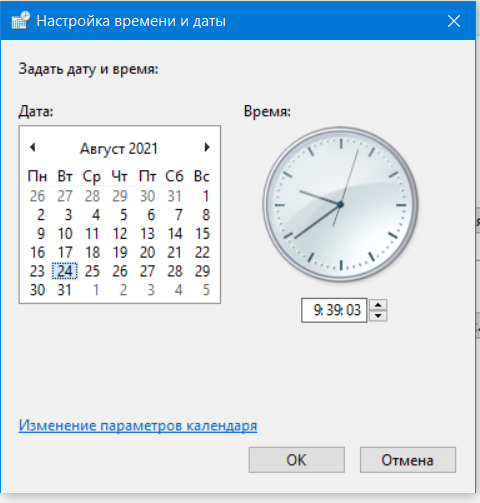
Как видите, вручную установить дату и время на Windows 10 не составляет труда. С задачей справится даже новичок в этой системе.
