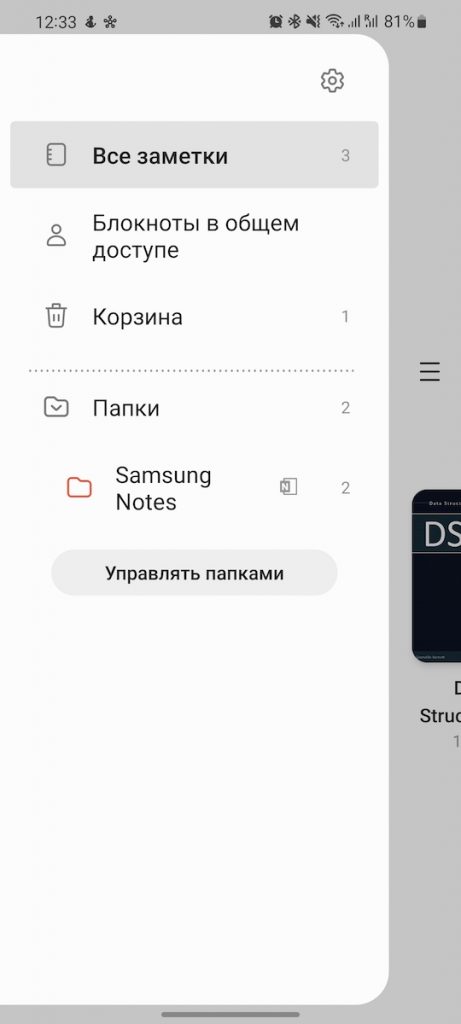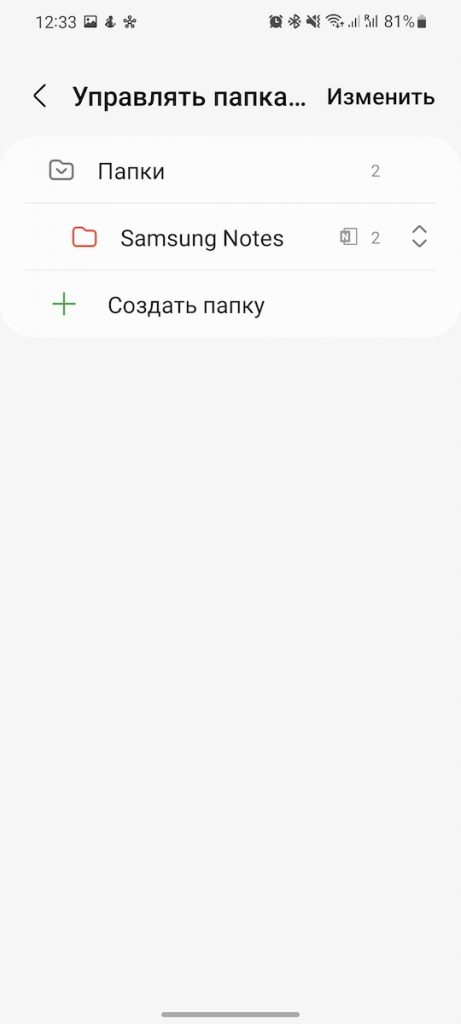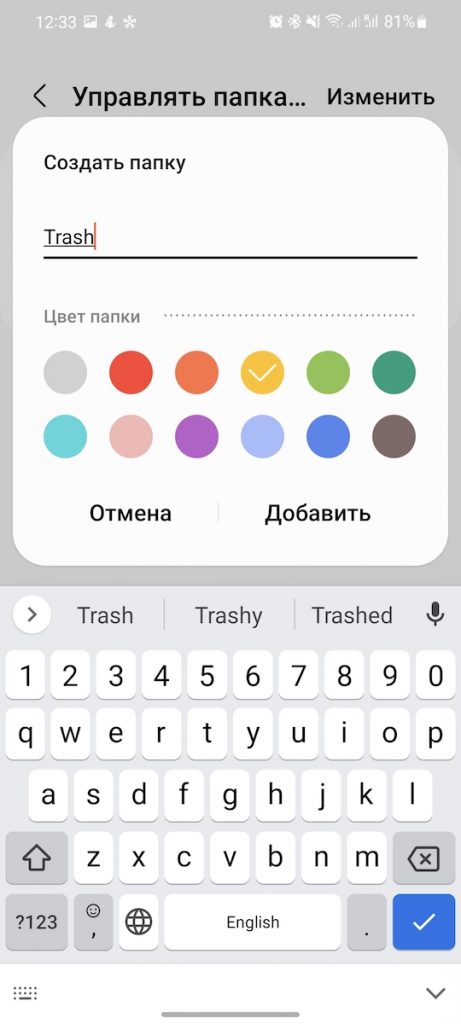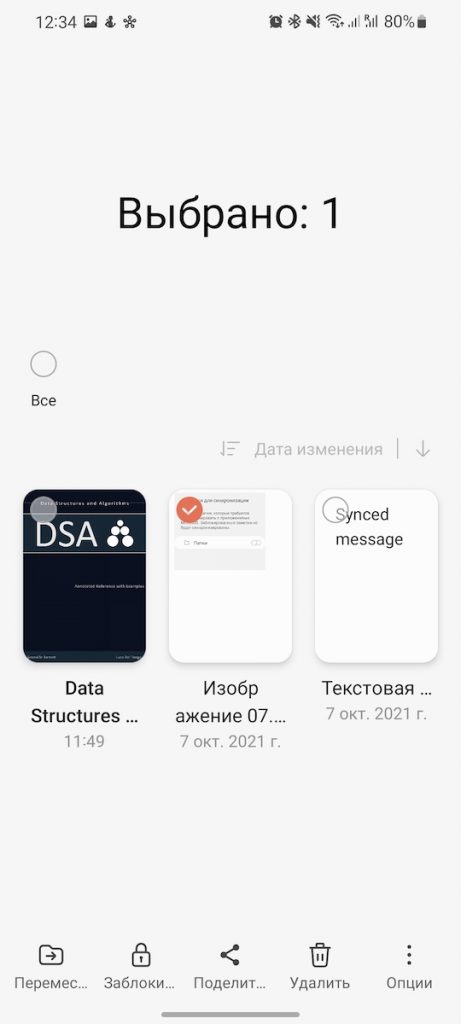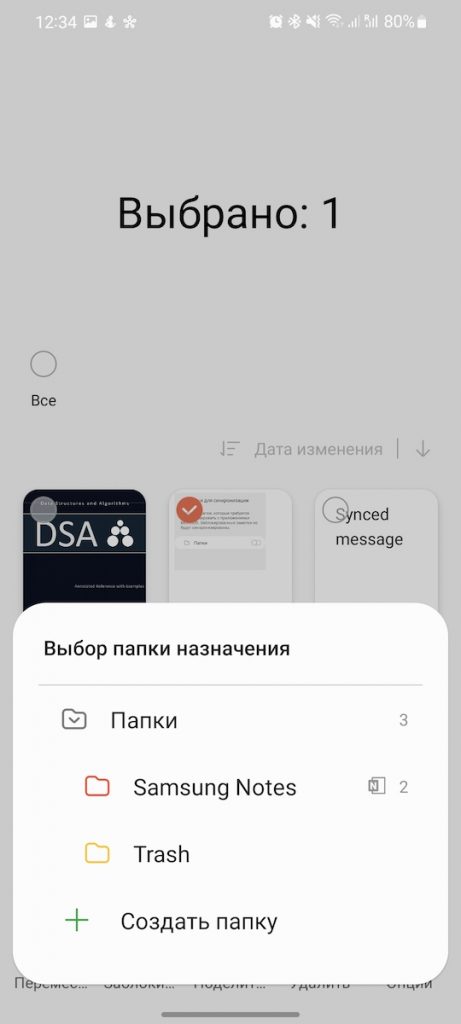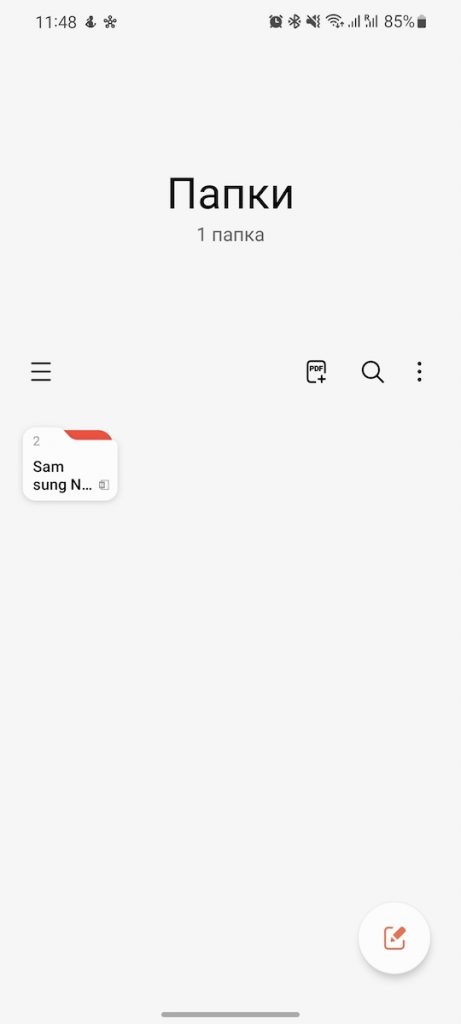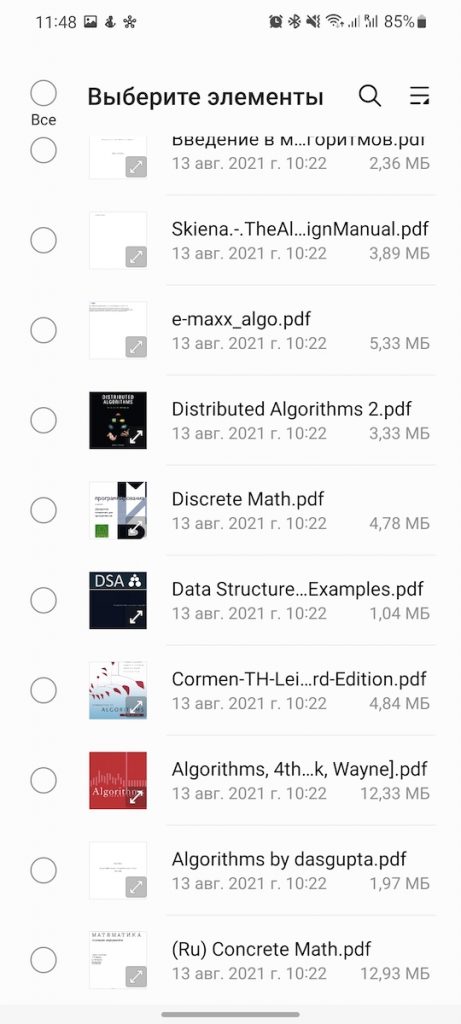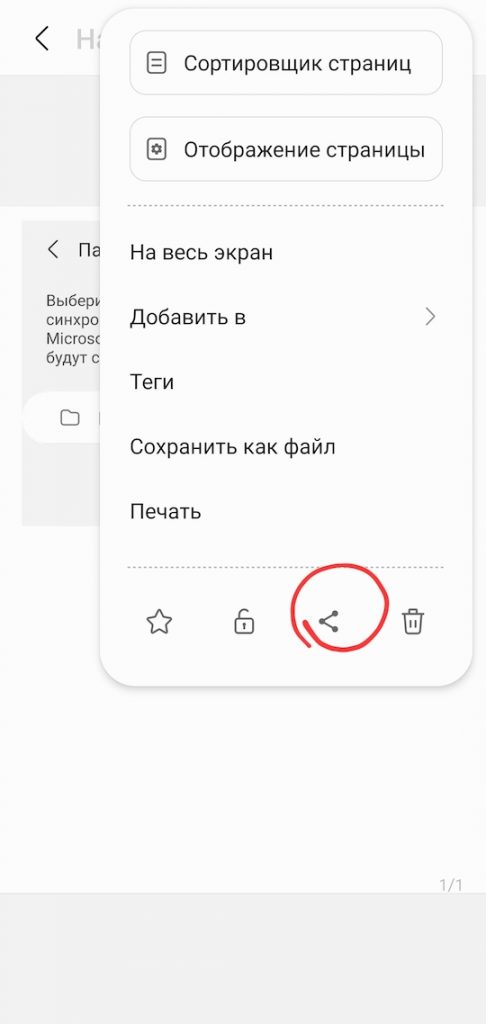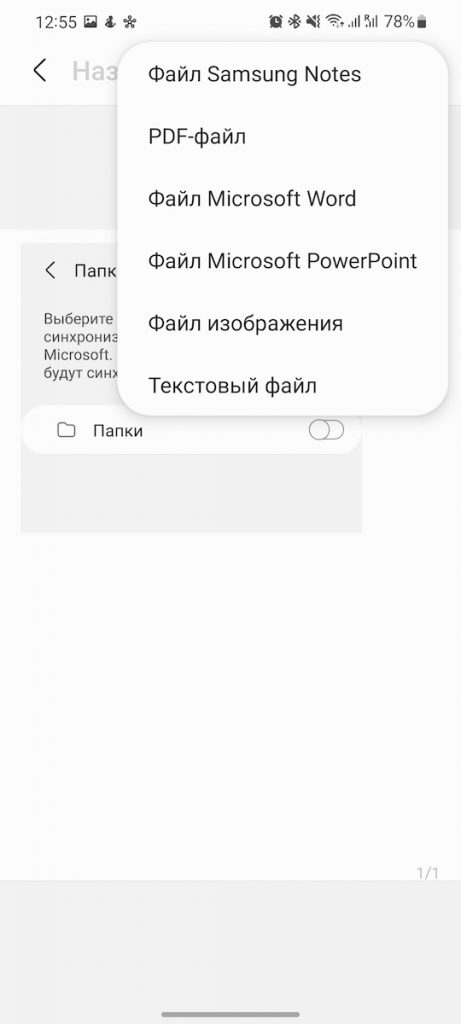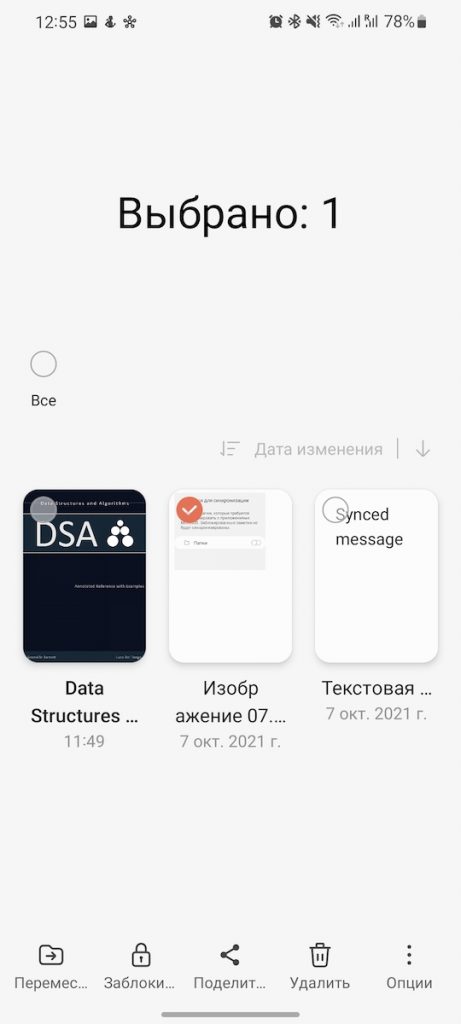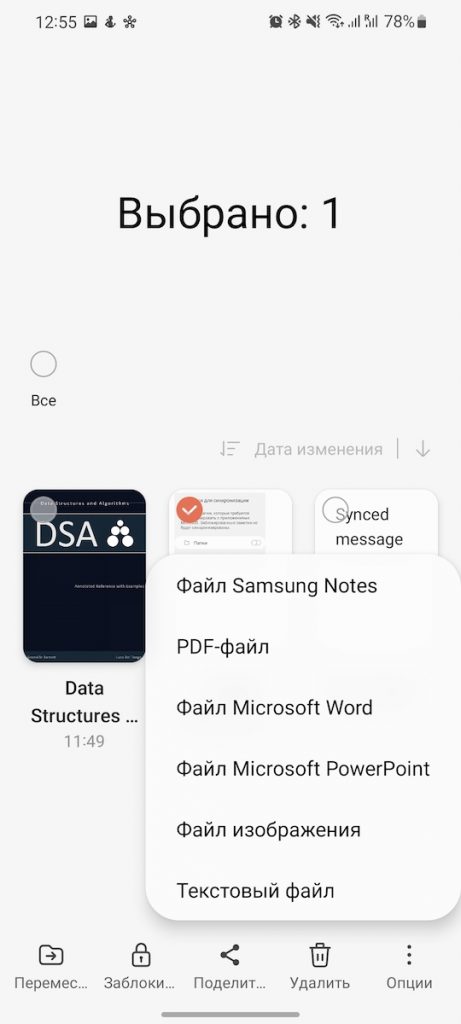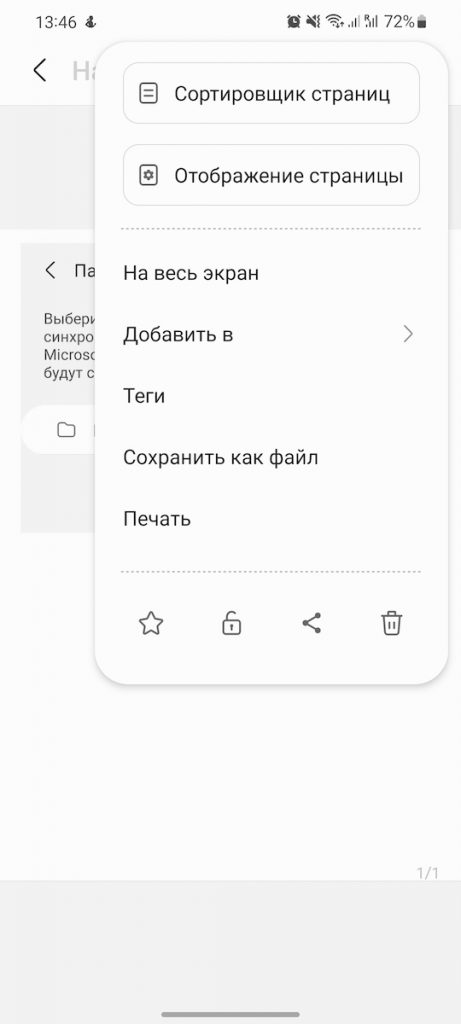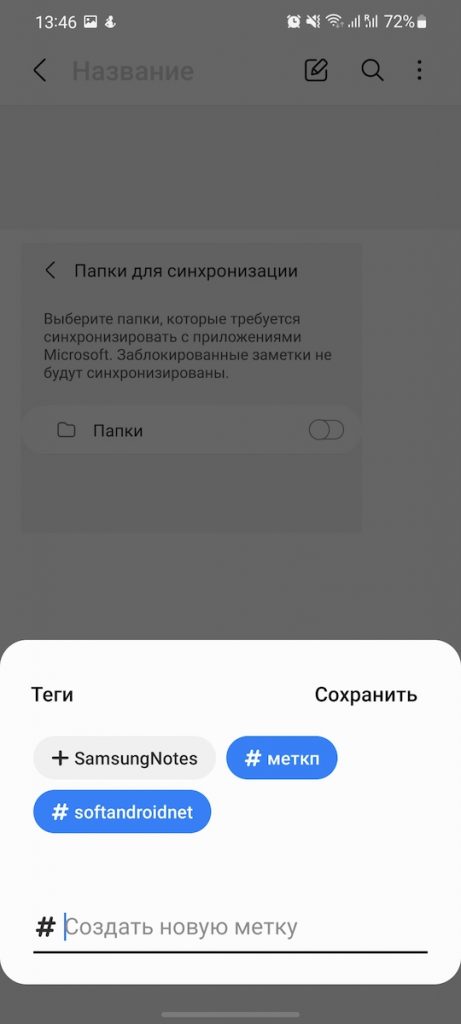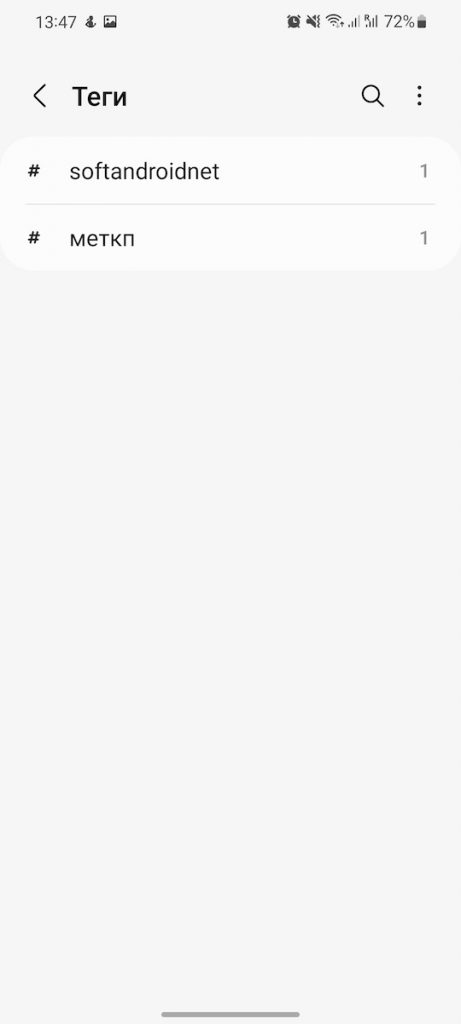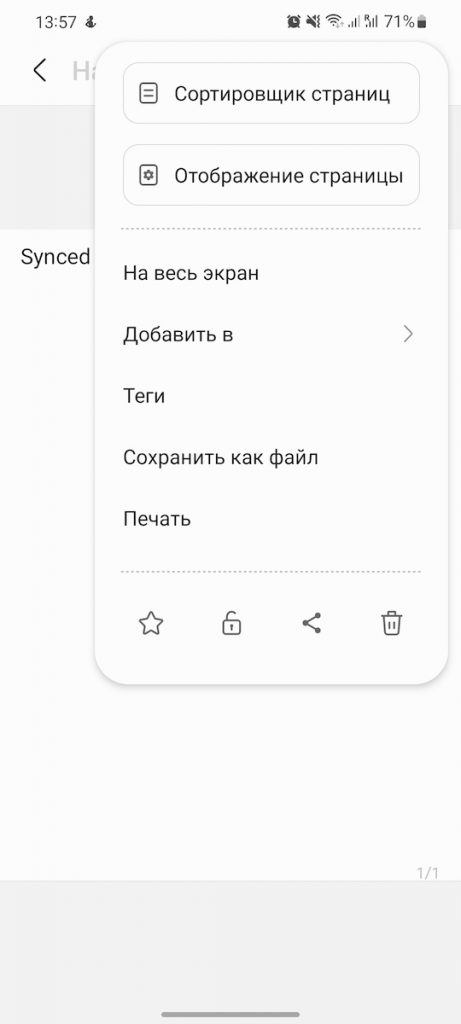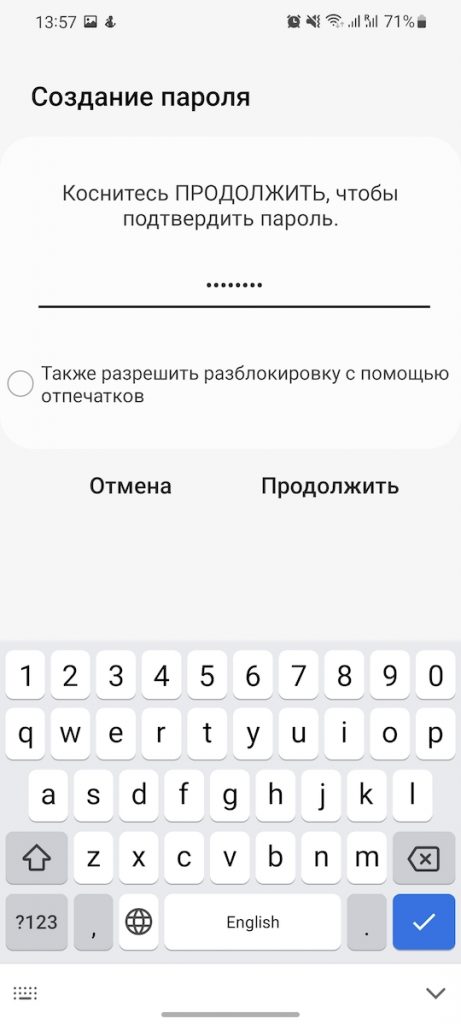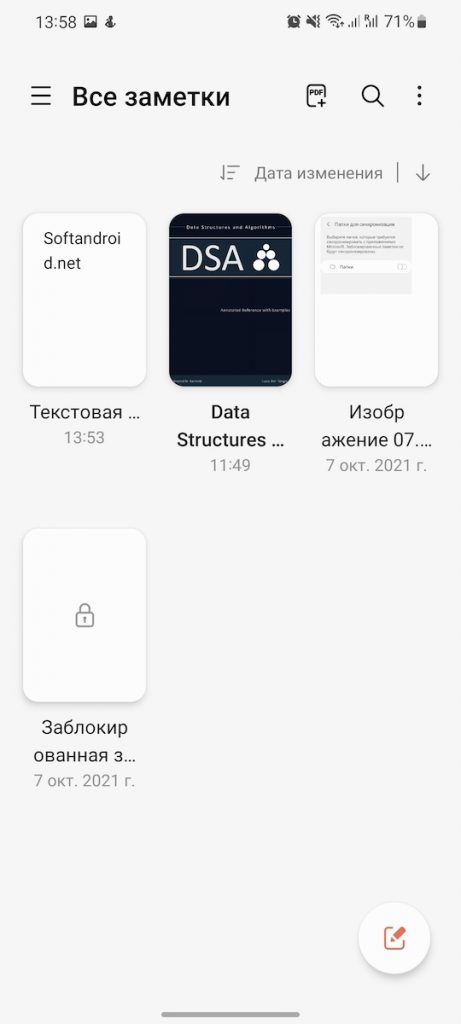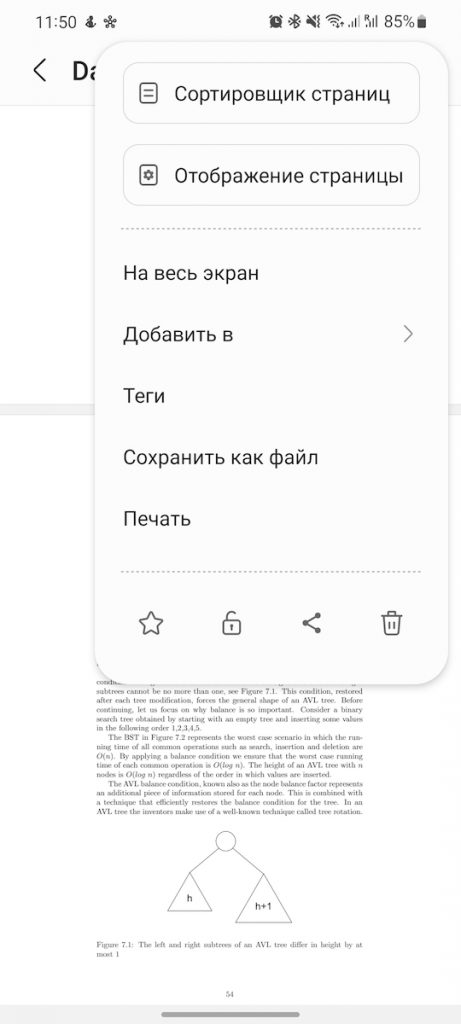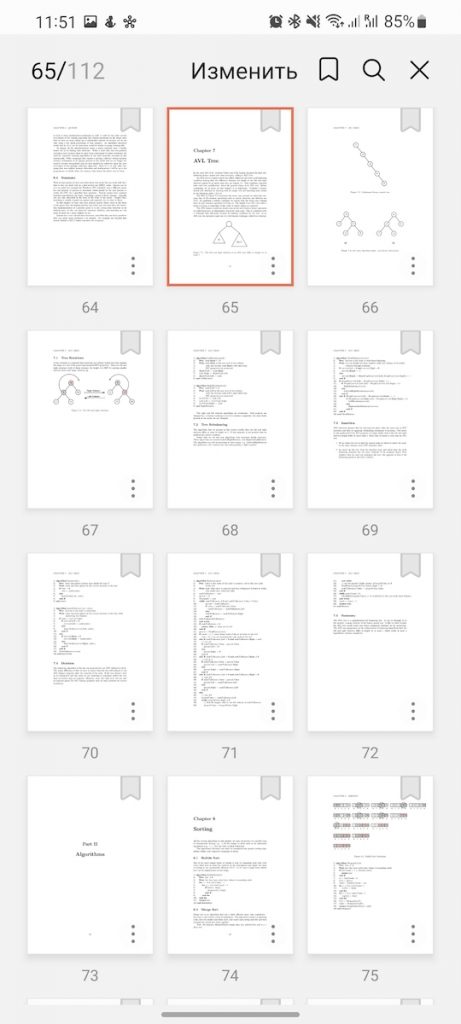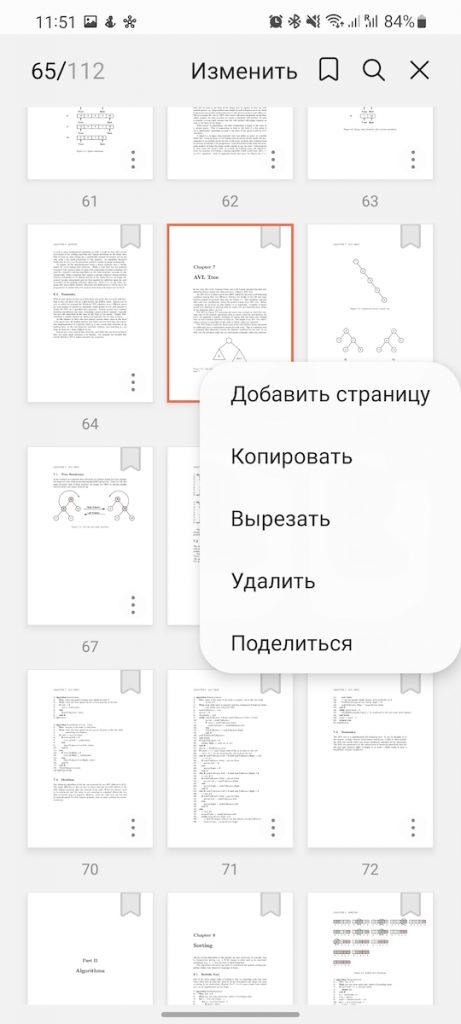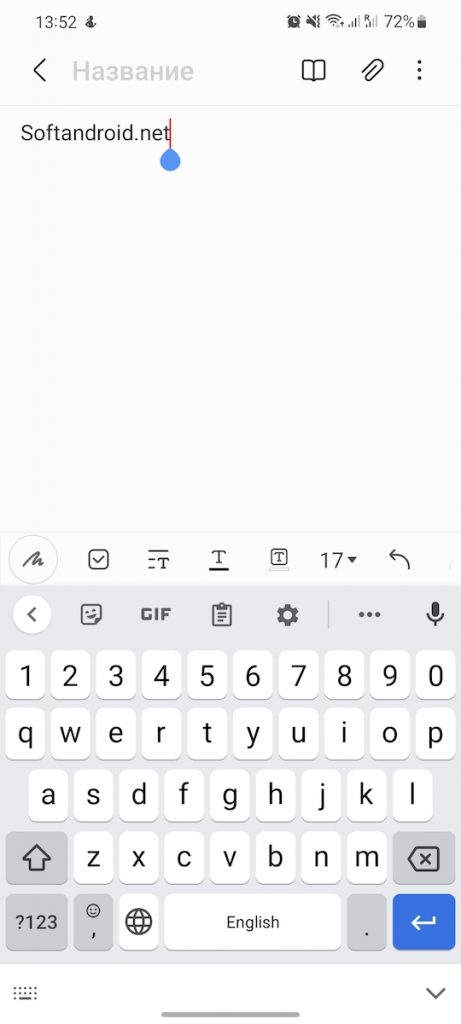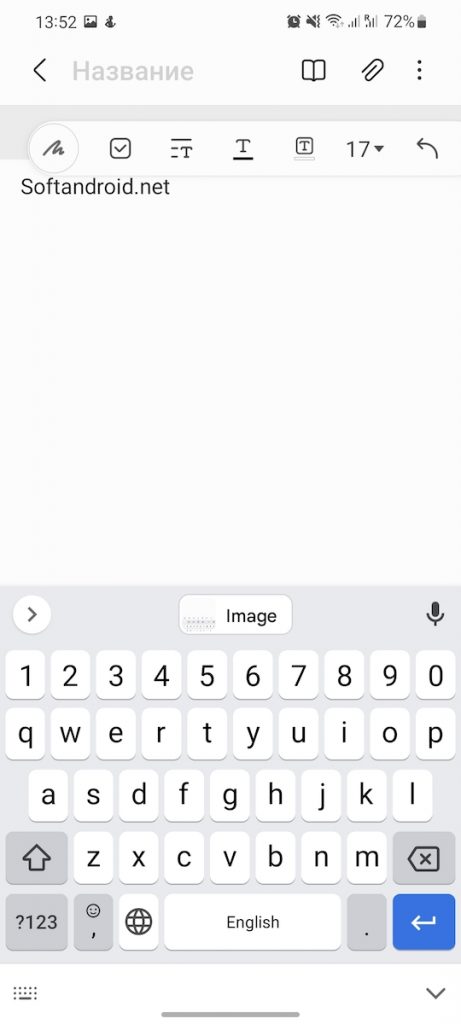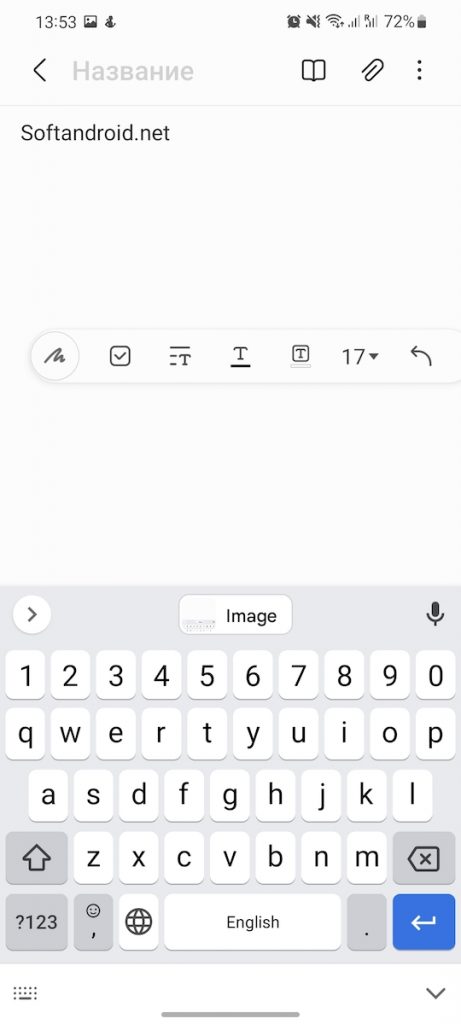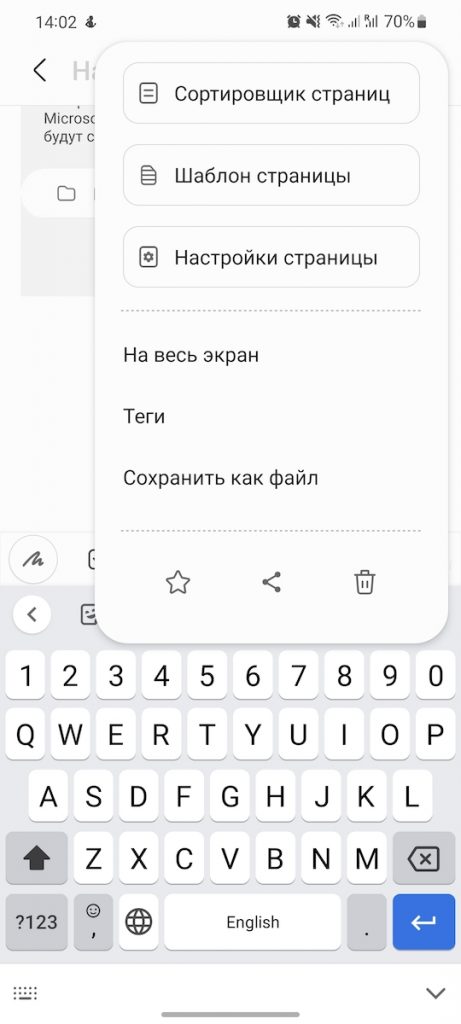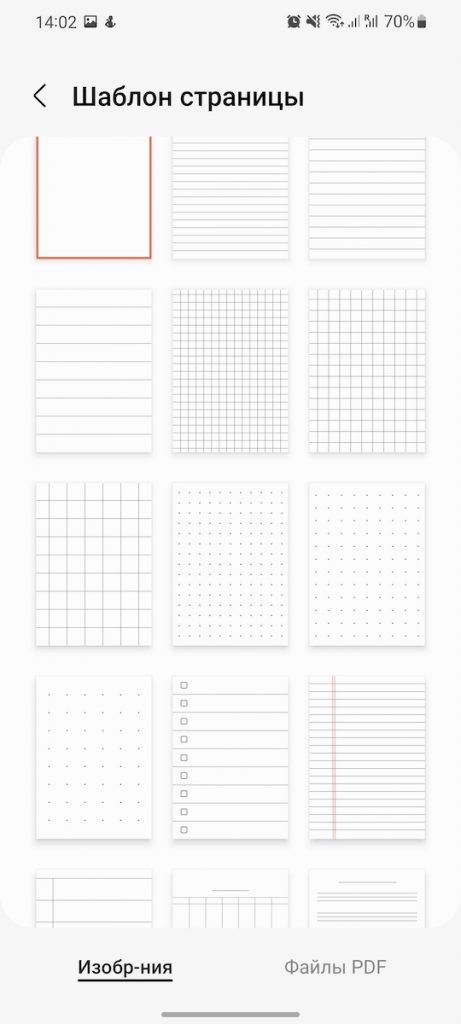Samsung Notes — довольно мощное приложение для ведения заметок, потенциал которого многие пользователи не используют. Я сам никогда не был поклонником этого приложения, но оно на самом деле очень удобное.
В этой статье я собрал некоторые советы по использованию Samsung Notes на Андроид. Узнав некоторые тонкости работы с этой программой можно научится быстрее и продуктивнее работать и полюбить эту замечательную программу.
Содержание
- Организация заметок с помощью папок
- Импорт PDF файлов
- Делитесь закладками в нужном формате
- Теги
- Блокировка и скрытие заметок
- Реорганизация страниц в PDF документе
- Синхронизация заметок Samsung Notes с Microsoft OneNote
- Панель инструментов в удобном месте
- Шаблоны страниц
- Samsung Notes на Windows
Организация заметок с помощью папок
Стандартная возможность практически каждого менеджера заметок — это работа с папками, которую почему-то многие игнорируют. С помощью папок заметки можно организовывать в различные группы, чтобы потом было удобно их находить.
Чтобы начать работу с папками в Samsung Notes откройте боковые меню и выберите Управлять папками. Дальше создавайте, удаляйте, перемещайте папки так как вы желаете.
Для того, чтобы переместить заметку в уже существующую папку, долгим нажатием выберите ее и выберите Переместить внизу. Укажите папку и готово.
Импорт PDF файлов
Одной из возможностей Samsung Notes на Андроид является импорт PDF файлов. После того, как вы импортируете PDF файлы, с ними становится более удобно работать. На страницах можно рисовать, добавлять заметки, перемещать страницы. Это очень удобно, если у вас много различных мелких PDF файлов.
Для того, чтобы импортировать PDF файл в Samsung Notes нажмите на иконку + pdf и выберите файлы для импорта.
Делитесь закладками в нужном формате
В Samsung Notes можно поделится заметкой в разных форматах. Приложение позволяет поделиться закладками в следующих форматах: заметка Samsung Notes, PDF, Microsoft Word, PowerPoint, изображение и простой текст.
Для того, чтобы поделиться заметкой в Samsung Notes нужно открыть заметку, выбрать меню с тремя точками вверху и выбрать значок поделиться. После этого указать необходимый формат. Поделиться также можно с общего экрана, если долгим нажатием выбрать заметку и выбрать поделиться внизу.
Теги
Когда организация с помощью папок становится недостаточной, на помощь приходят теги. С помощью тэгов также можно организовывать заметки в Samsung Notes. Это удобно, когда вы хотите организовать заметки внутри одной или среди нескольких папок. Кроме того, к одной заметке можно присвоить несколько тегов.
Чтобы добавить теги, нужно открыть заметку, нажать на три точки и выбрать раздел тэги. После чего добавить и расставить нужные.
Сортировать заметки по тегам потом можно в боковом меню, в разделе Тэги.
Блокировка и скрытие заметок
Заметки в Samsung Notes можно скрывать от любопытных взглядов с помощью пароля. Для этого откройте заметку, нажмите на три точки вверху и выберите значок замочка. После этого необходимо будет выполнить вход в свой аккаунт Самсунг и указать пароль для открытия заметки. Заметки под паролем отображаются со специальным значком и содержимое скрыто.
Реорганизация страниц в PDF документе
Еще одной замечательной возможностью Samsung Notes на Андроид является возможность реорганизации страниц в PDF документе. Страницы можно удалять, добавлять, менять порядок, а также делиться какими-то конкретными.
Для реорганизации страниц во время просмотра PDF документа в Samsung Notes нажмите на три точки вверху и выберите Сортировщик страниц.
Синхронизация заметок Samsung Notes с Microsoft OneNote
Партнерство Самсунг и Microsoft добавило возможность синхронизации заметок между двумя сервисами. Как это сделать в двух словах не опишешь, поэтому я про синхронизацию Samsung Notes и OneNote написал в этой статье.
Панель инструментов в удобном месте
Немногие знают, но панель инструментов при наборе заметки можно переместить в удобное для вас место. Обычно она располагается внизу, но долгим нажатием можно ее переместить наверх или в любое другое удобное место.
Шаблоны страниц
Не знаю, кому это может понадобится, но страницы в заметках можно отображать в виде специального шаблона. Например, в виде линейки, в клеточку, списка и др. Возможно, в некоторых случаях вести заметки таким образом более удобно.
Для выбора шаблона страницы, откройте текст заметки, нажмите на три точки и выберите Шаблоны страниц. Этого пункта меню может не быть, если вы в данный момент не редактируете заметку. Просто тапните в любом месте, чтобы перейти в режим редактирования.
Samsung Notes на Windows
Samsung Notes также есть и на Windows, но установить его так просто не получиться. Как это сделать я описал в этой статье.