Некоторые люди устанавливают виртуальную машину для тестирования программ, некоторые для тестирования сети, кто-то в качестве песочницы, а кто-то поиграться. В статье я расскажу как установить windows 10 на виртуальную машину VirtualBox и произвести первоначальные настройки.
В качестве виртуальной машины я буду использовать VirtualBox, потому что он бесплатный. На данный момент последняя версия 6-я, но это не принципиально. Перед установкой не забудьте скачать образ системы windows 10 в исо формате на сайте майкрософт или самизнаетегде. CD/DVD привод использовать не рекомендуется, по причине низкой скорости.
Создание виртуальной машины
Запускаем Oracle VirtualBox и жмем «Создать.
В окне тип выбираем windows 10, версию 64 разрядную. В качестве папки для машины я рекомендую использовать раздел, отличный от системного. Для того, чтобы при переустановке системы вам не приходилось перебрасывать файлы. Но если у вас система на ССД накопителе, а диск Д на HDD, то это повлияет на скорость работы виртуалки.
Дальше выбираем размер оперативной памяти. У меня 16 Гигабайт и я выставляю около 6. Я не собираюсь запускать множества виртуалок, поэтому для одной этого вполне достаточно. Если у вас меньше, то ориентируйтесь по зеленой стрелке, которую показывает virtualbox. 2 Гигабайта, которые стоят по умолчанию, будет не очень. Ориентируйтесь на 4 минимум.
На следующем окне нужно выбрать жесткий диск. Если вы это проделываете первый раз, то нужно будет создать новый. Так и делаем
Тип оставляем тотже
Формат хранения оставляем Динамический. Динамический жесткий диск, в отличии от Фиксированного, не требует того количества места, которое вы выделяете под систему. Его размер будет увеличиваться в зависимости от системы. Фиксированный же будет создан сразу же самой Virtualbox. Динамический работает медленнее, чем фиксированный. Но на практике я разницы большой не видел. Наверное из-за того, что у меня нет таких задач.
Выбираем размер жесткого диска на свое усмотрение. Мне хватает того, что там прописано.
Настройка виртуальной машины
После этого наша ОС появляется в списке в ВиртуалБокс, но перед запуском настроим некоторые параметры для быстродействия системы. Нажимаем кнопку настроить и переходим в настройках на вкладку “Система”, а в ней на “Процессор”
Укажите количество ЦП по зеленой шкале. У меня 4-х ядерный/8-ми поточный и я выбираю 2 ядра. Я не собираюсь нагружать машину.
На вкладке “Дисплей” поставьте галочку на “Включить 3Д” и “Включить 2Д”, и переместите ползунок с размером видеопамяти на максимум
В разделе носители выбираем СД привод и справа, где написано “Оптический привод” по Иконке диска выбираем наш образ диска.
В “Общие папки” можно сразу настроить общие папки для компьютера и виртуальной машины. Все дело в том, что двунаправленное копирование файлов через drag and drop в системах windows не работало. Работало только из Linux — Windows, Linux — Linux. Поэтому документы можно перебрасывать через общие папки. Но к моменту, когда вы читаете эту статью, все уже может поменяться. А пока заходим в “Общие папки” и добавляем папку на компьютере для общего доступа, параметры к ней настройте под свои нужды. Только желательно оставить галочку на “Авто-подключение”
На этом все, запускаем виртуальную машину и начинаем грузимся с нашего образа для установки. Забыл сказать, если вы хотите вместо образа загрузится с флешки, то так просто этого не выйдет. Как загрузится с флешки я описал здесь.
Запустится процесс установки, на котором я не буду останавливаться. Если во время установки вам кажется, что курсор работает рывками, то так и есть. Потом мы установим дополнения гостевой ОС и все станет нормальным.
После установки windows заходим в меню и выбираем пункт Устройство — Подключить образ диска Дополнения гостевой ОС.
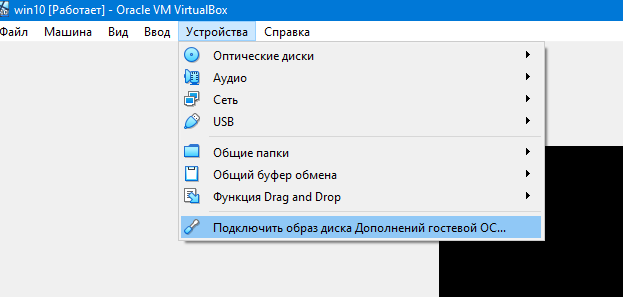
Если установка не начнется автоматически, то откройте Компьютер и запустите ее вручную с СД диска
Установка проходит как обычно. После установки и перезагрузки мы получим нормальное разрешение экрана и нормальный курсор.
На этом все.
