Приходилось ли вам когда-нибудь сталкиваться со статьей, которую вы хотите сохранить в автономном режиме чтобы прочитать позже? Вы можете легко это сделать, просто сохранив веб-страницу в формате PDF. Сам процесс довольно прост и понятен.
Это также довольно полезно, учитывая, что не все веб-сайты хранят материал вечно, а некоторые даже могут быть удалены. В этой статье расскажу, как сохранить веб-страницу в формате PDF в Хроме на ПК, Mac или Android.
Содержание
- Как сохранить веб-страницу в формате PDF в Chrome на ПК/Mac
- Как сохранить веб-страницу в формате PDF в Хроме на Андроид
- Лучшие PDF читалки и редакторы на Андроид
- 9 лучших PDF сканеров на Андроид
- Как сделать фото документом на телефоне
Как сохранить веб-страницу в формате PDF в Chrome на ПК/Mac
Откройте веб-страницу и нажмите Ctrl + P (Windows) или Cmd + P (Mac). Вы также можете сделать это, нажав на меню с тремя точками и выбрав «Печать».
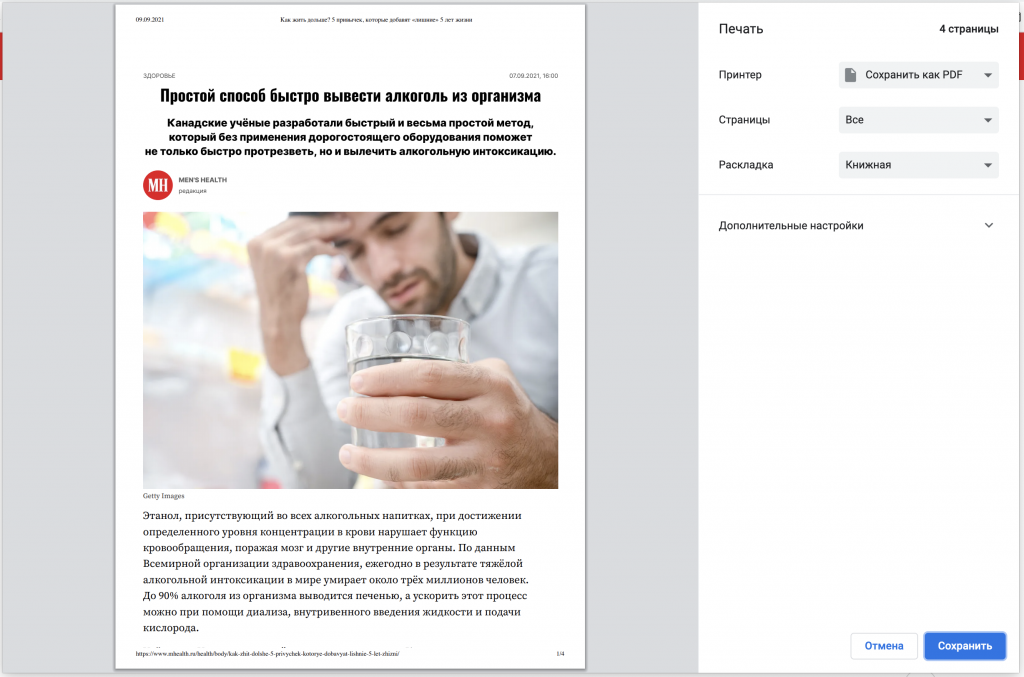
Появится всплывающее меню, в котором нужно изменить поле Принтер на «Сохранить как PDF»
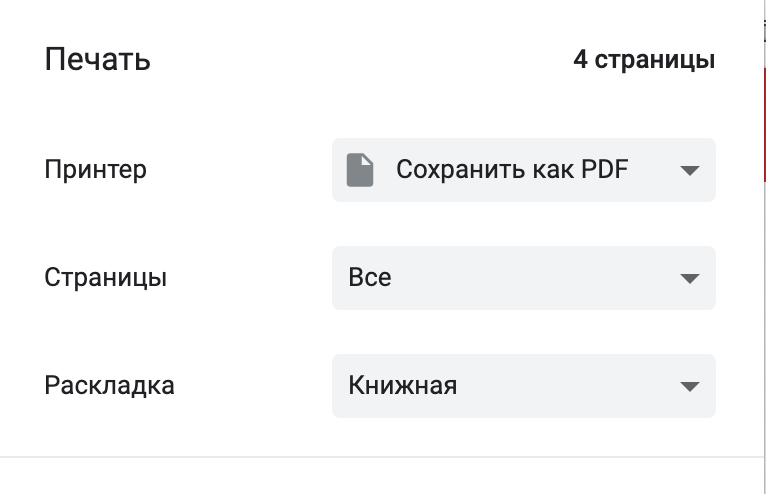
Нажмите сохранить для сохранения веб-страницы в PDF.
Как сохранить веб-страницу в формате PDF в Хроме на Андроид
Откройте веб страницу, которую хотите сохранить в ПДФ.
Нажмите на три точки вверху справа и выберите Поделиться.
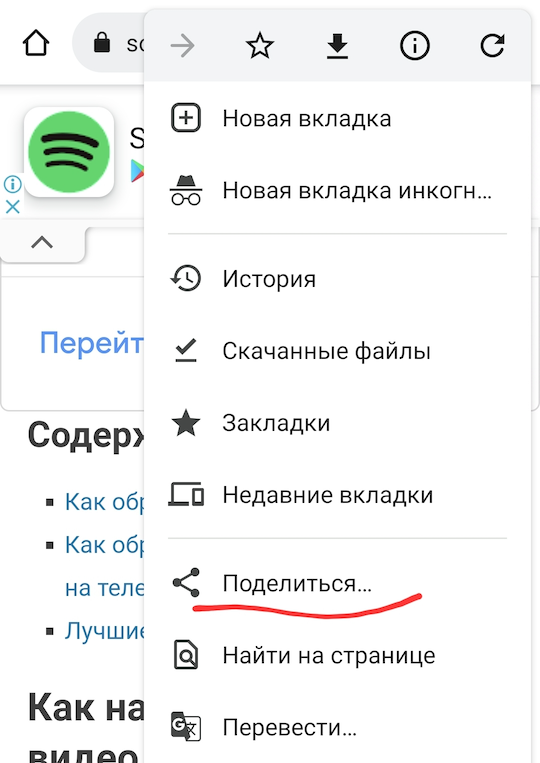
Выберите справа пункт Печать (пункт может быть спрятан, прокрутите).
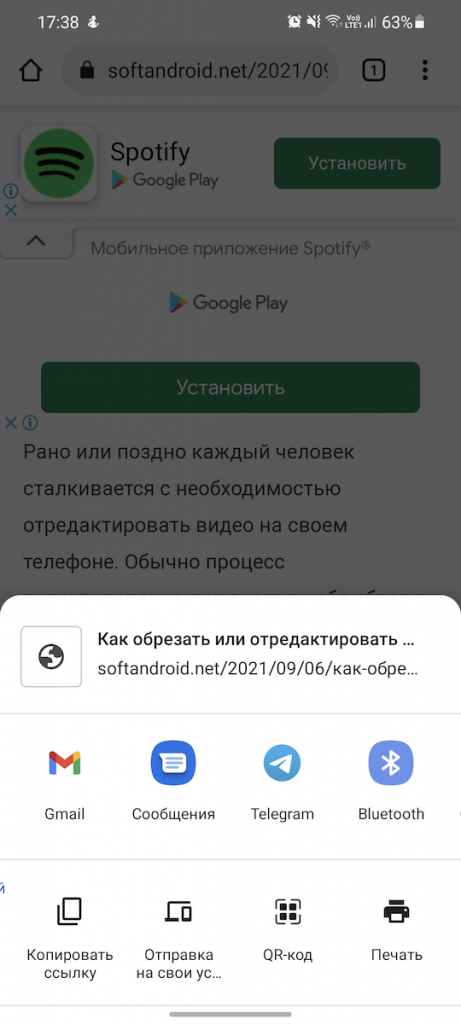
В качестве принтера выберите Сохранить как PDF.
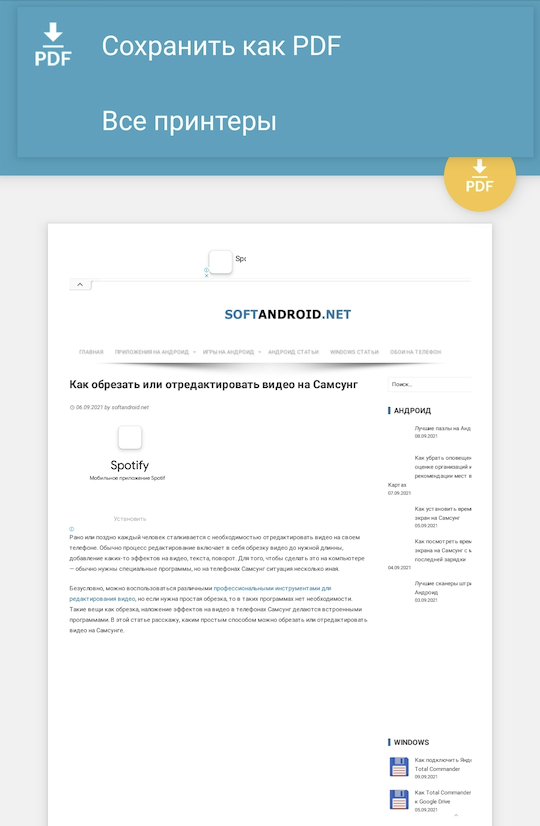
Все. Страница сохранена в удобном для вас формате на вашем телефоне.
