Конвертировать gpt в mbr и наоборот можно в командной строке, программе Paragon Hard Disk Manager и в Acronis Disk Director. Данные при конвертации не теряются. Таким образом вы можете не боятся за данные, но при конвертации через командную строку — все данные уничтожатся.
Если вы увидели ошибку “установка Windows на данный диск невозможна. Выбранный диск имеет стиль разделов GPT”, то скорее всего вы пытаетесь установить windows 7 на новый жесткий диск (как создать загрузочную флешку). Невозможно установить windows 7 в раздел ГПТ, но можно конвертировать гпт в mbr разными способами и установить windows.
ГПТ новый формат размещения разделов. В отличии от mbr — опирается на расширенные возможности efi. Он является частью интерфейса efi.
В Paragon Hard Disk Manager.
В программе это сделать довольно просто. Щелкаем правой кнопкой мышки по жесткому диску и выбираем пункт “Конвертировать базовый GPT в базовый MBR диск”. Жмем на зеленую стрелку для применения изменений. Кнопка станет активной сразу после выбора пункта меню.
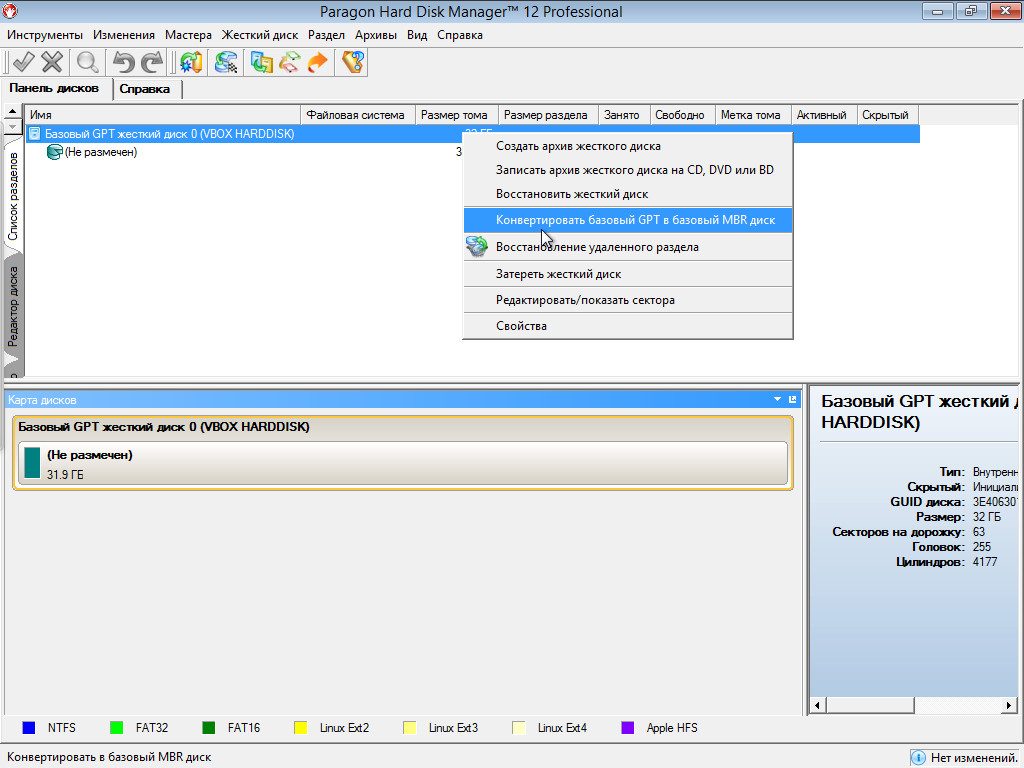
Конвертация во время установки windows
Конвертировать gpt в mbr можно во время установки. Все данные при этом уничтожаются со всех разделов! Для этого, во время установки windows нажмите Shift+F10. Появится командная строка. В ней вводим команды (в скобках вводить не надо — это мои пояснения):
diskpart (утилита для работы с жесткими дисками)
list disk (появится список с жесткими дисками. Вам надо запомнить тот, который нужно конвертировать). У меня это 0
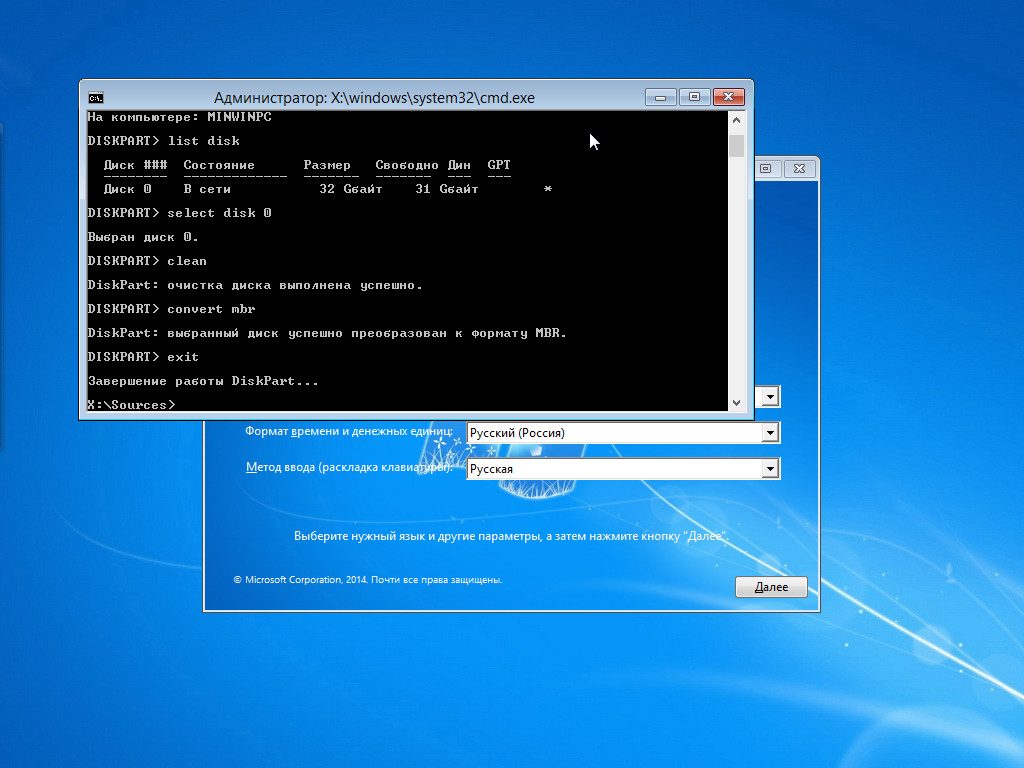
select disk 0 (0 заменить на тот, который у вас)
clean (очистка)
convert mbr (конвертация в mbr)
exit (выход)
Создать и разметить разделы можно перед установкой. Я показал только конвертацию, чтобы не засорять статью.
В программе Acronis Disk Director
Конвертация gpt в mbr в программе Acronis Disk Director почти такая же, как и в Paragon Hard Disk Manager. Нажимаем правой кнопкой мыши по жесткому диску и выбираем “Преобразовать в MBR”.
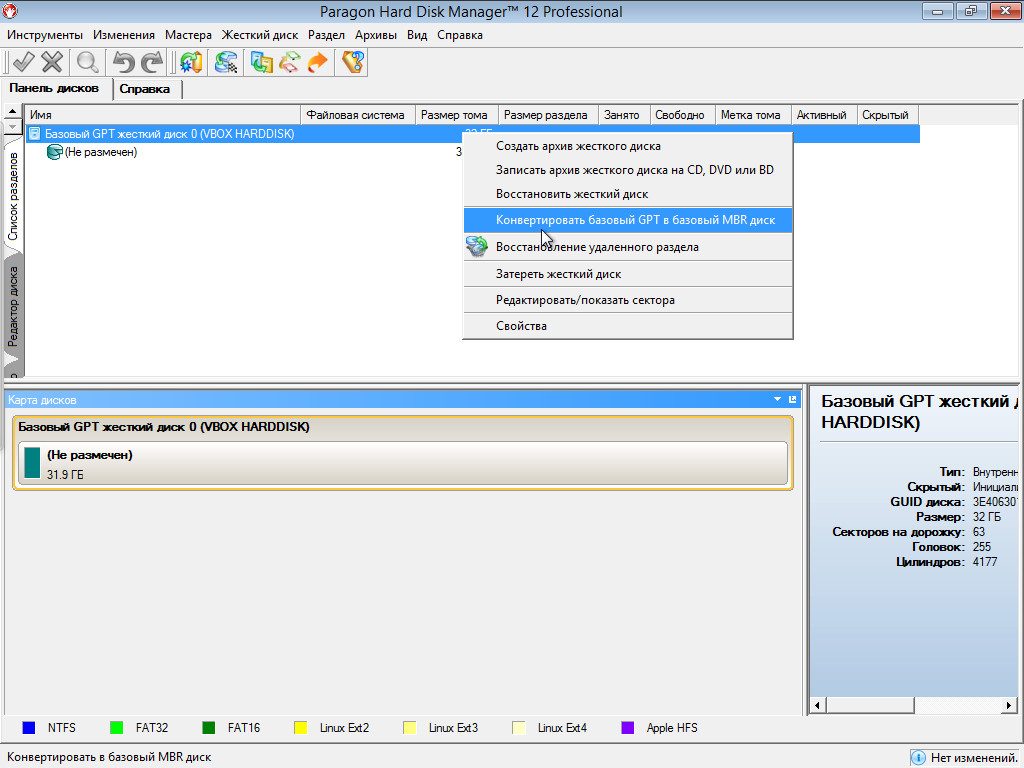
Аналогично делается обратна конвертация. После нее у вас будет стиль разделов gpt.
