VeraCrypt французский порт открытой платформы для шифрования TrueCrypt, автор которой прекратил разработку программы. С помощью программы VeraCrypt вы можете быть уверены в том, что ваши данные никто не прочитает. Возможности программы:
- создать зашифрованные контейнеры в виде файла или раздела жесткого диска
- зашифровать весь раздел или флэш накопитель
- зашифровать раздел с Windows
- для параноиков возможность создать скрытые разделы
- открытый исходный код
В статье я расскажу как создать зашифрованный контейнер, в который вы можете положить нужные вам файлы, которые нельзя будет открыть без ввода пароля или ключевого файла.
Установка программы стандартная, единственное, на что стоит обратить внимание это вариант установки. На выбор стандартная установка, либо извлечение. Извлечение подойдет вам, если вы хотите распаковать программу на флеш накопитель и носить с собой.
После запуска программы заходим в меню Settings -> Language и меняем язык на русский (если в этом есть необходимость)
Чтобы создать новый зашифрованный контейнер нажимаем “Создать том”
Дальше у нас спрашивают, какой вид тома мы собираемся создавать. Так как мы планируем создать только зашифрованный файл, то так и оставляем на пункте “Создать обычный зашифрованный контейнер”.
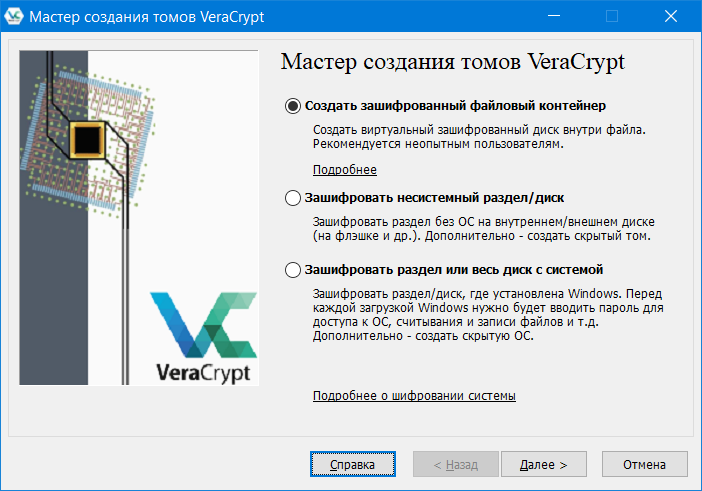
Оставляем “Обычный том”
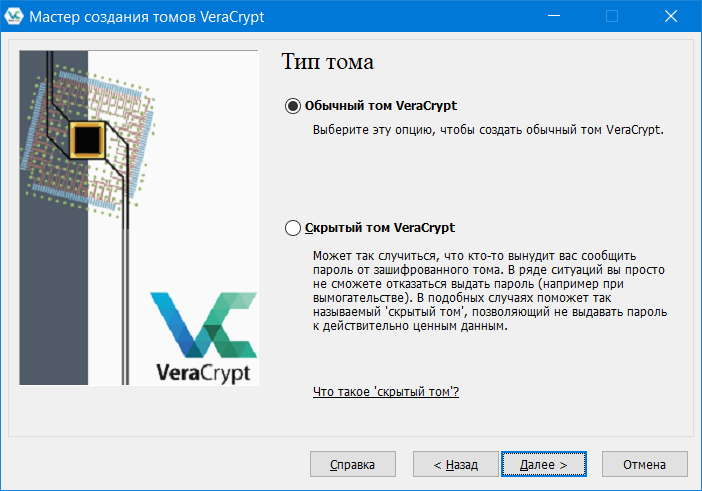
Выбираем место для сохранения файла. Рекомендую не оставлять для файла никакое расширение, а просто дать нейтральное имя на английском языке.
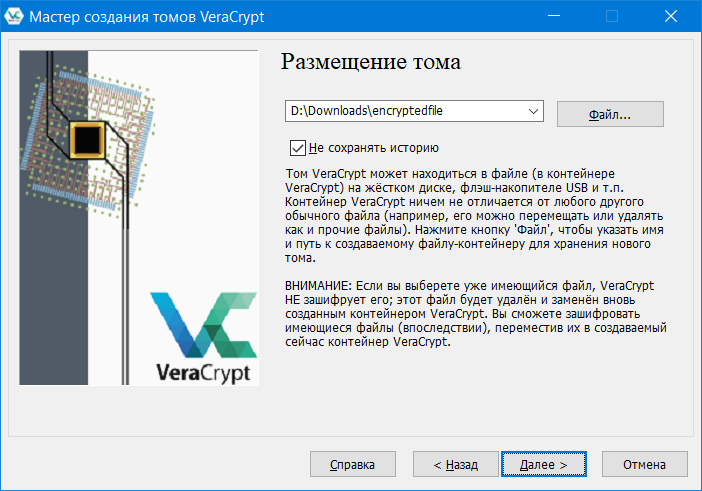
Дальше нас просят выбрать режим шифрования и хеширования, от которого напрямую влияет безопасность и скорость работы с контейнером. Если вы не разбираетесь в этом, то оставляйте все как есть.
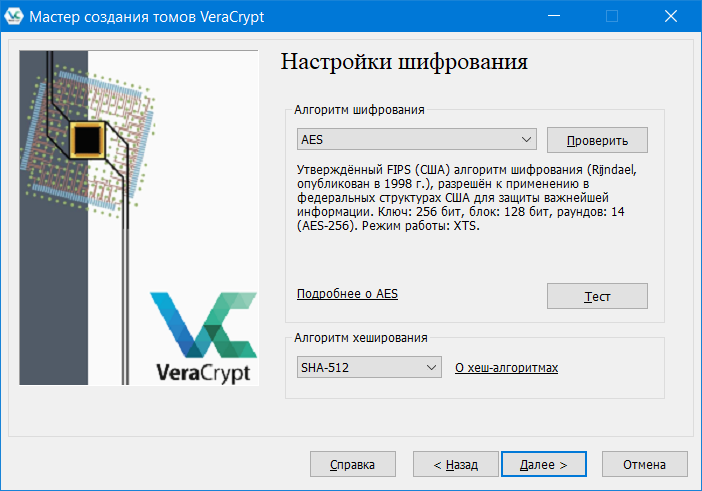
На следующем экране нужно выбрать размер предполагаемого тома. Если вы не планируете хранить гигабайты видео в зашифрованном разделе, то выбирайте не слишком большой. А если собираетесь хранить его на флешке с файловой системой fat32, то смотрите, чтобы контейнер был до 4 Гигабайт.
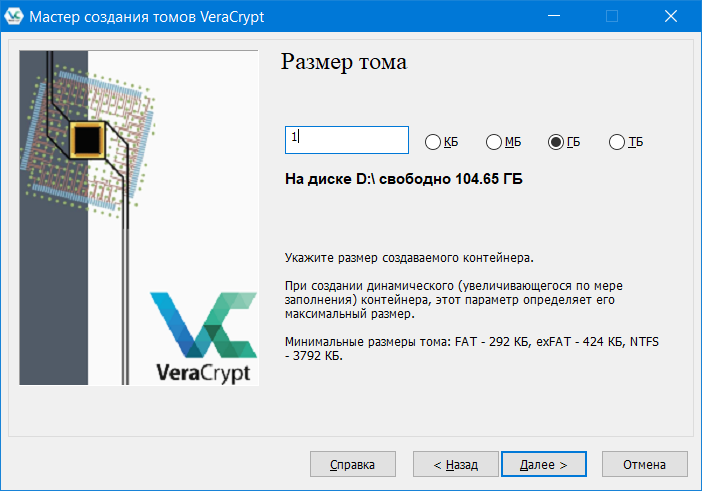
Затем нужно будет выбрать пароль, программа рекомендует использовать пароль длиннее 20 символов. В качестве пароля можно также выбрать ключевые файлы. Это обычные файлы на компьютере, без которых нельзя будет смонтировать контейнер.
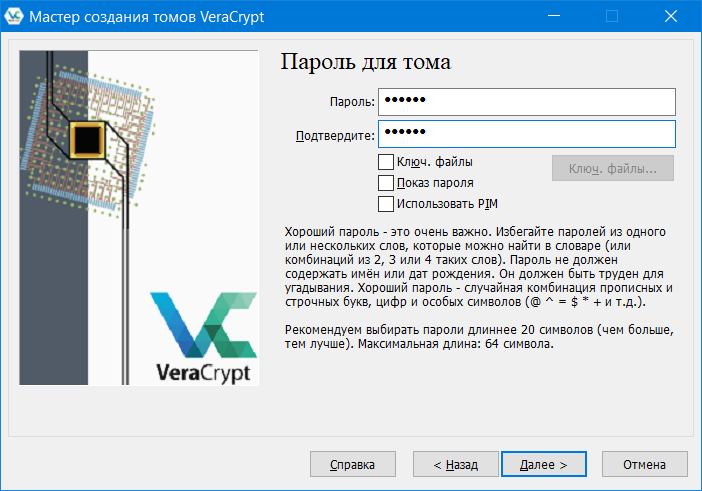
На следующем окне нам нужно будет хаотично двигать мышкой внутри окна, чтобы создать ключи шифрования, чем дольше мы это делаем, тем лучше будет безопасность. Индикатором криптостойкости служит заполняющаяся полоса с красного до зеленого цвета. Во время движения мыши контейнер не создается. Когда создадите криптостойкие ключи (полоса станет зеленой), нажмите на “Разместить”
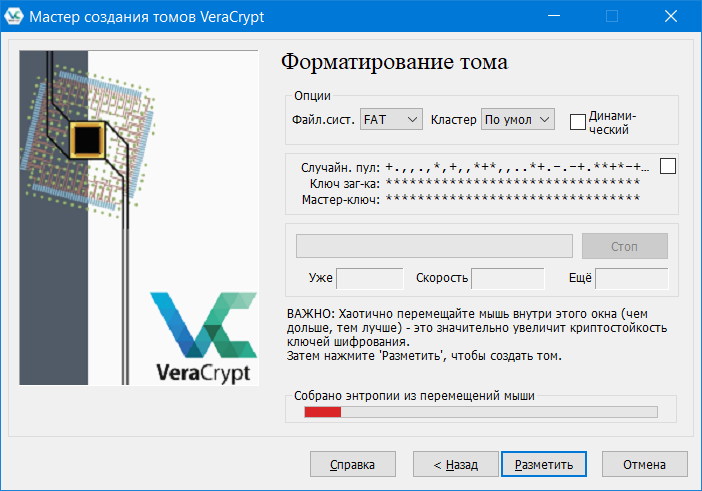
Все. Конейнер создался и осталось его смонтировать. Выходим из окна создания контейнеров и выбираем раздел диска из списка, в котором мы хотим разместить наш раздел и по кнопке “Файл” выбираем наш только что созданный файл-контейнер и жмем “Смонтировать”.
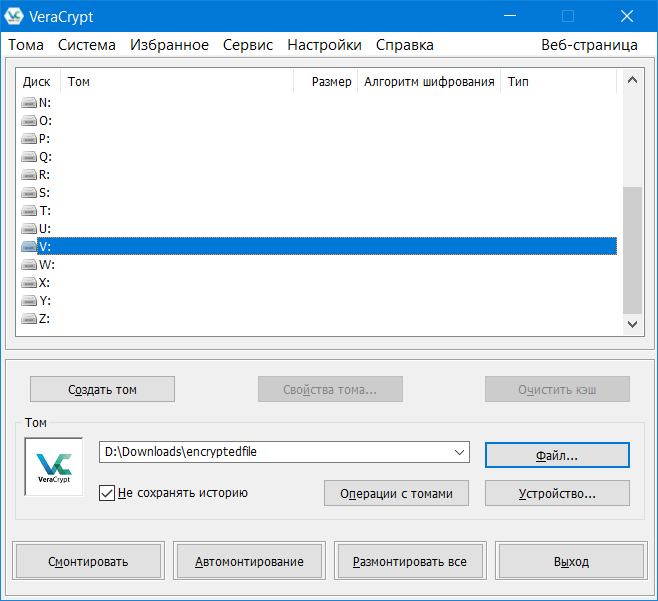
Здесь, нам нужно будет ввести пароль к контейнеру и задать при необходимости ключевые файлы.
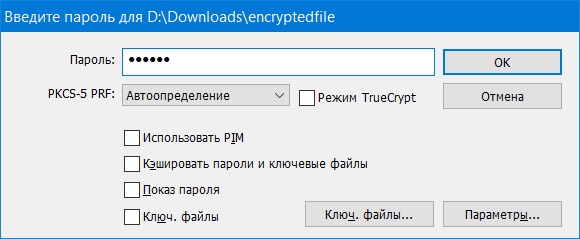
В системе появится новый раздел под тем диском, который вы выбрали. В моем случае V
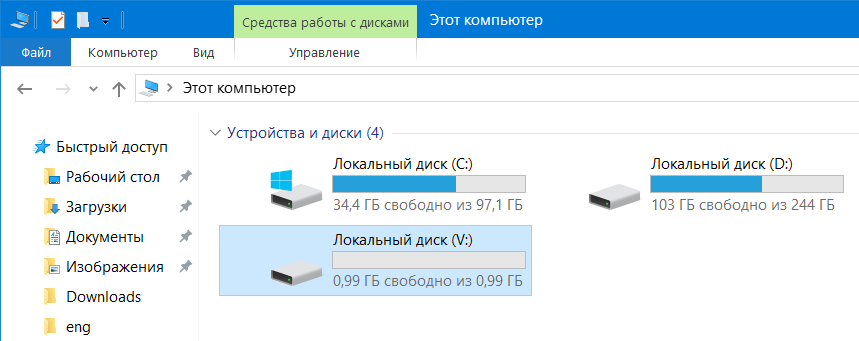
Кладете туда свои файлы и по окончанию работы в программе нажимаете Размонтировать. УБЕДИТЕСЬ, что полностью скопировали файлы. Если файлы скопированы не полностью, то при размонтировании вы получите предупреждение, что контейнер сейчас занят.
На этом все. VeraCrypt предоставляет комплексное шифрование и я сейчас рассмотрел только базовые возможности программы.
